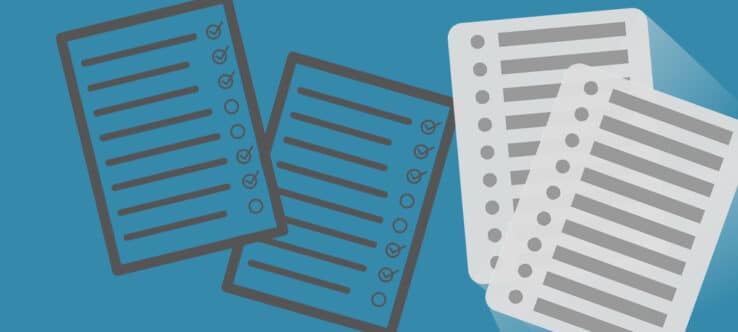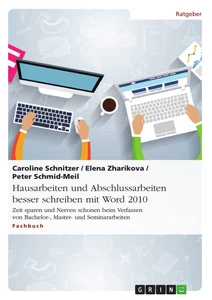Das Wichtigste vorweg:
- Man unterscheidet zwischen nummerierten und unnummerierten Listen.
- Mit der Tabulator-Taste schaffst du ganz einfach eine neue Listenebene.
- Nutze Listen für deine Überschriften.
Aufzählungen und nummerierte Listen sind ein wichtiges Instrument, um Inhalte zu gliedern. Schon das Inhaltsverzeichnis würde ohne diese praktische Funktion viel unübersichtlicher aussehen. Aber automatische Nummerierungen können sich manchmal auch als störrisch erweisen. Wir zeigen dir, wie du Listeneinträge richtig definierst, damit du ohne großen Aufwand damit arbeiten kannst.
Alle Tipps, die wir dir hier vorstellen, beziehen sich auf die aktuelle Version von Microsoft Word, die in Office 365 und Office 2019 enthalten ist.
Praktisch und schnell: Einfache Aufzählungen
Am unkompliziertesten zu erstellen sind unnummerierte Listen. Hier genügt es, wenn du deine Listeneinträge erst einmal Eintrag für Eintrag untereinander schreibst – jeweils mit einem Absatz voneinander getrennt. Anschließend markierst du die gesamte Liste und wählst im Reiter „Start“ unter „Absatz“ das gewünschte Listenformat aus. Ganz links findest du die einfache, nicht nummerierte Aufzählung.
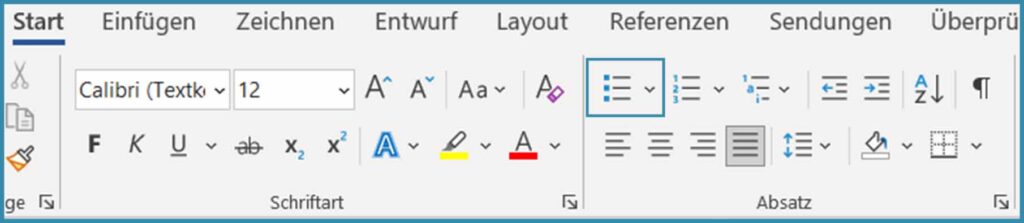
Wenn du einfach auf diese Schaltfläche klickst, wird der markierte Text in eine Standardliste konvertiert. Klickst du dagegen auf den kleinen Pfeil am rechten Rand, kannst du dein bevorzugtes Aufzählungszeichen auswählen.
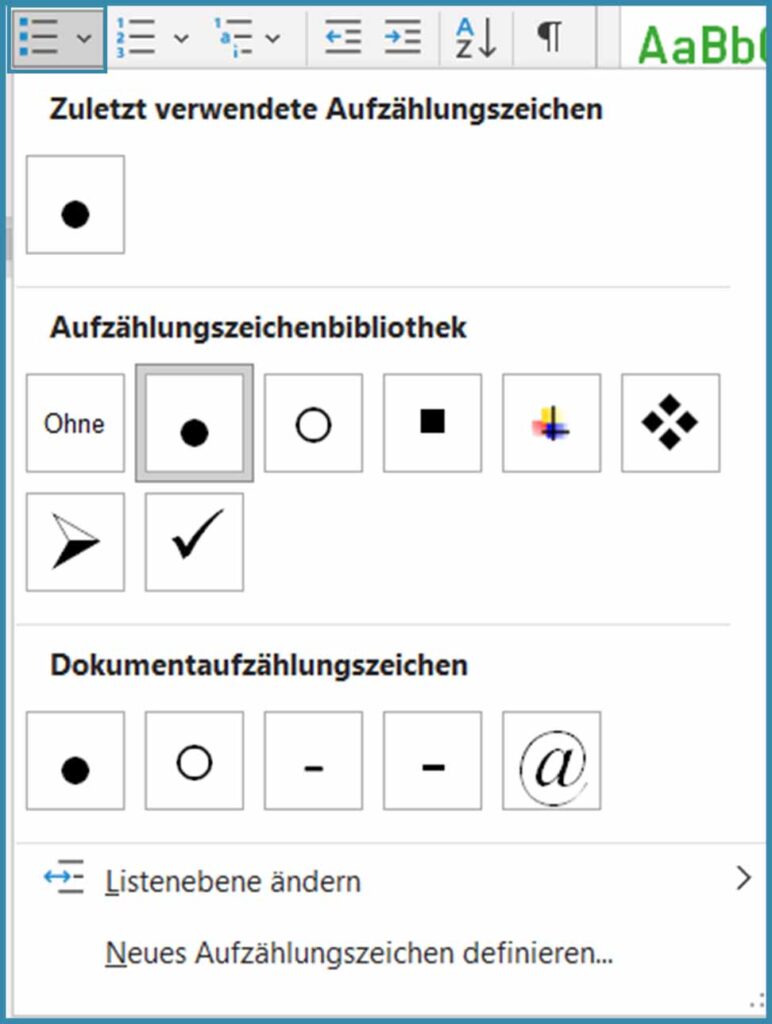
Achte darauf, dass du weitere Listeneinträge mit der Enter-Taste anfügst: manuelle (weiche) Zeilenumbrüche (mit der Tastenkombination Shift+Enter) dagegen sorgen dafür, dass kein neues Aufzählungszeichen erzeugt wird, sondern du deinen Listeneintrag in einer neuen Zeile fortsetzt. Den Unterschied siehst du hier:

Einen Unterpunkt erzeugst du innerhalb einer Liste ganz einfach durch Einrücken mit der Tabulator-Taste. Du kannst aber auch im Listenmenü unter dem Punkt „Listenebene ändern“ die Ebene für den gewählten Absatz festlegen. Das Symbol, mit dem die Unterebenen der Liste jeweils ausgezeichnet werden, wähle ebenfalls einfach über das Dropdownmenü, während du einen Eintrag der entsprechenden Ebene ausgewählt hast.
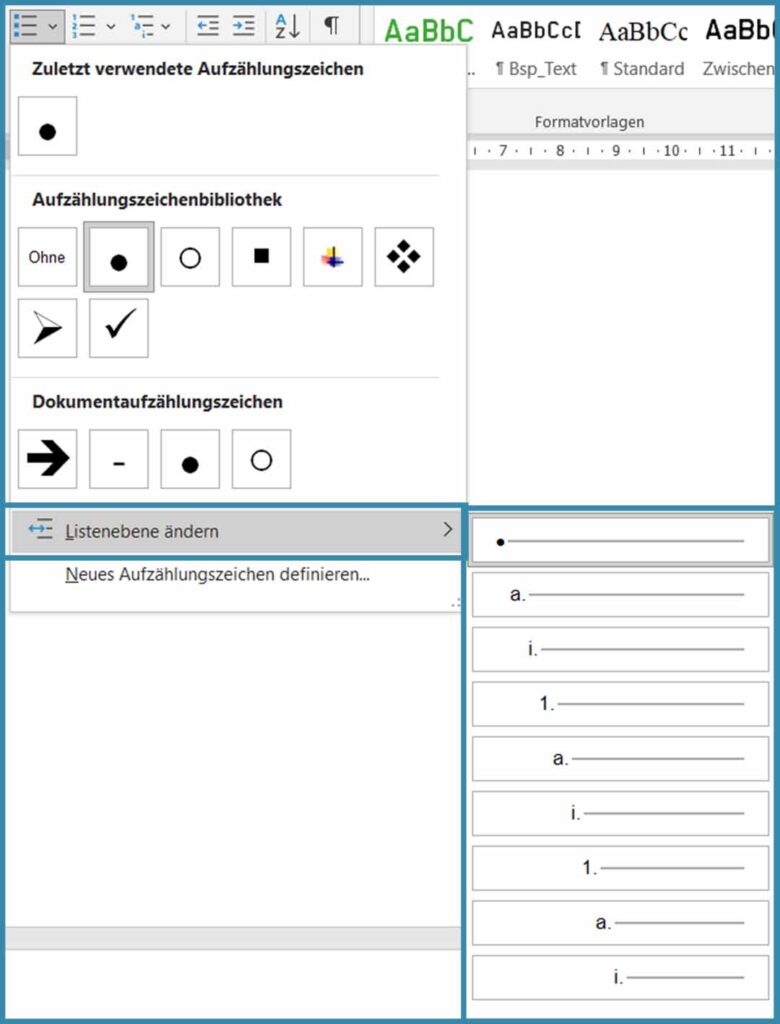
Du kannst direkt unter diesem Punkt auch ein neues Aufzählungszeichen definieren, wenn du deine Listen beispielsweise gern mit @ oder # beginnen lassen möchtest.
Wenn du alle Listeneinträge markieren und die Option „Diesen Absatz zusammenhalten“ im Absatzmenü auf deine Listen anwendest, wird ein Seitenumbruch innerhalb der einzelnen Punkte verhindert, sodass es nicht passieren kann, dass nur eine Zeile der Liste auf einer neuen Seite landet. Ein Listeneintrag rutscht dann aber unter Umständen komplett auf eine nachfolgende Seite und hinterlässt viel weißen Leerraum, je nachdem, wie lang er war. Daher solltest du diese Option nur bei kurzen Listen mit drei oder vier einzeiligen Einträgen in Betracht ziehen.
GRIN-Tipp: Listen zusammenhalten
Wie verhext? – Nummerierte Listen
Das beschriebene Vorgehen funktioniert auch mit Nummerierungen. Ein einfacher Klick auf die Schaltfläche „Nummerierung“ nummeriert deine Listeneinträge im Zahlenformat 1., 2., 3. usw.
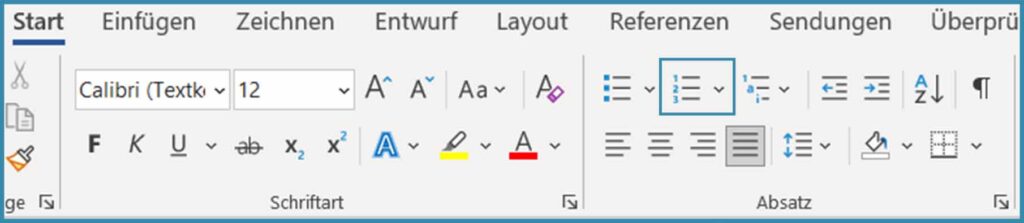
Wie bei den Aufzählungszeichen kannst du auch hier aus mehreren praktischen Vorlagen auswählen, die Listenebene ändern, dein eigenes Zahlenformat definieren oder den Nummerierungswert festlegen, falls deine Liste einmal nicht mit 1. oder a) beginnen soll.
Wenn du eine Liste mit mehreren Ebenen benötigst, wird auch hier jeder Eintrag durch einen Druck auf die Tabulator-Taste nicht nur eingerückt, sondern auch automatisch um eine Listenebene herabgesetzt.
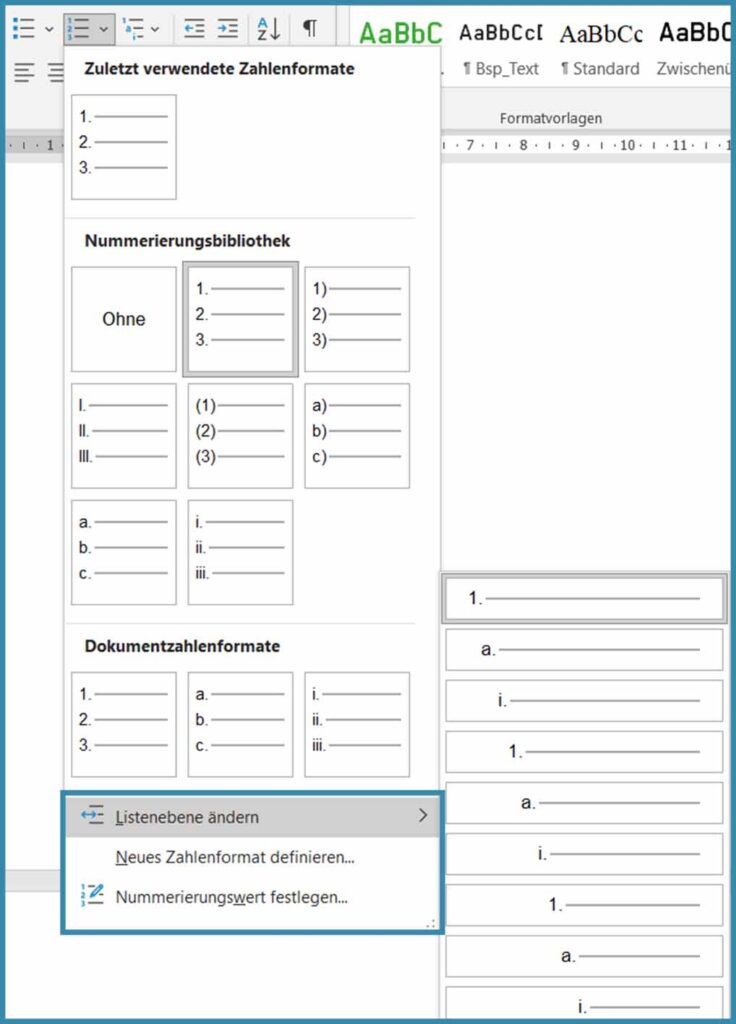
Die Schaltfläche „Liste mit mehreren Ebenen“ funktioniert im Prinzip genauso. Anders als bei der unnummerierten und nummerierten Liste wirst du hier jedoch immer sofort aufgefordert, eine Formatierung für deine Liste auszuwählen.
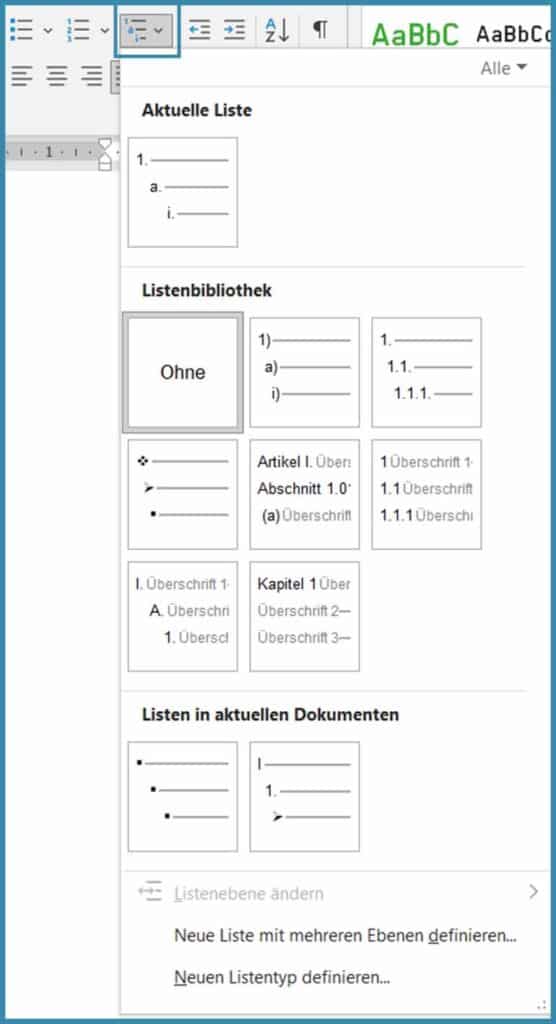
Du kannst dabei ruhig zunächst die Standardformatierung auswählen und danach noch anpassen, indem du einen Rechtsklick auf die Nummerierung ausführst und dann „Listeneinzug anpassen“ wählst.
Anschließend öffnet sich das Fenster „Neue Liste mit mehreren Ebenen definieren“. Wenn du unten links auf „Erweitern“ klickst, gelangst du zur Vollansicht.

Hier kannst du:
- die zu ändernde Listenebene bestimmen, indem du sie im Menü auswählst oder einfach die entsprechende Ebene im Vorschaufenster anklickst.
- die Formatierung für die gewählte Listenebene eingeben, um z.B. automatisch „Kapitel“ vor die Überschriftennummerierung zu schreiben.
- eine Zahlenformatvorlage wie „1,2,3“ oder „a,b,c“ für die Ebene wählen.
- Dabei kannst du auch ebenenweise Zahlen, Buchstaben und Symbole abwechseln. Wähle im Auswahlfeld einfach das gewünschte Symbol.
- festlegen, ob die Nummerierung die vorhergehende Ebenennummer einschließen soll, also die Ebene 2 z.B. „I.1, I.2, I.3“ nummeriert sein soll oder lediglich 1, 2, 3.
- über die Optionen im Bereich „Position“ das Layout der Nummerierung festlegen, z.B., ob es einen Texteinzug geben oder welcher Abstand zwischen der Nummerierung und dem folgenden Text eingehalten werden soll.
- eine Listenebene mit einer Formatvorlage verknüpfen, dann wird diese Formatvorlage immer automatisch nummeriert – praktisch für Überschriften.
Mit einem Klick auf „OK“ bestätigst du die Änderungen, anschließend kannst du durch einen Rechtsklick im Listen-Dropdownmenü deine gerade definierte Wunschliste mit mehreren Ebenen in der Listenbibliothek speichern und beim nächsten Bedarf mit einem Klick wieder aufrufen. So erreichst du mit einer einmaligen, ordentlichen Formatierung ein einheitliches Aussehen aller Listen in deiner Arbeit.
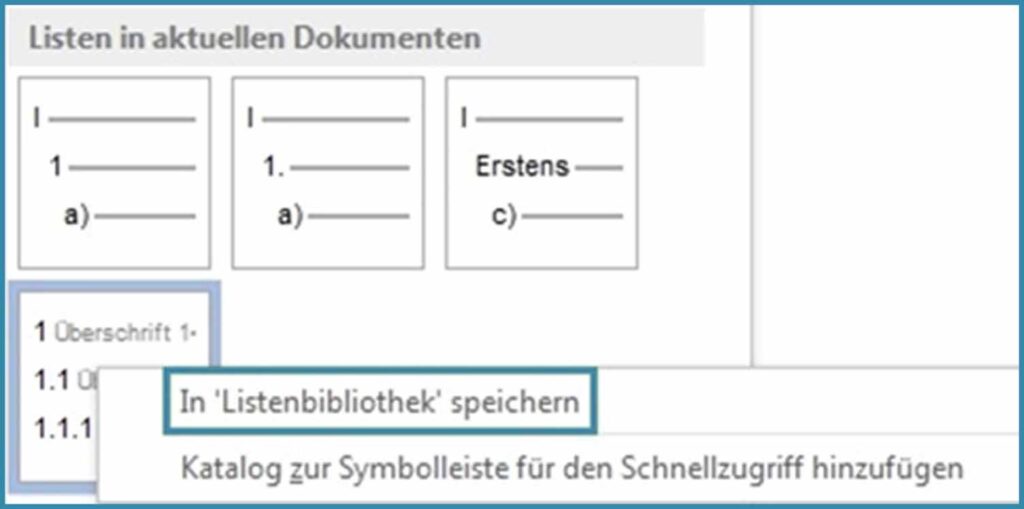
Um deine Überschriften automatisch durchzunummerieren, definierst du zunächst einfach eine neue Liste mit mehreren Ebenen. Wähle wie oben beschrieben die Nummerierung, die dir gefällt und verknüpfe dann jeweils die erste Ebene der Liste mit der Formatvorlage „Überschrift 1“, die zweite Ebene mit „Überschrift 2“ und so weiter. Alternativ dazu hast du womöglich schon eine passende Überschriftennummerierung in der Listenbibliothek als Vorlage gespeichert. Diese kannst du einfach anklicken, während du eine Überschrift irgendeiner Ebene ausgewählt hast, und alle Überschriften werden automatisch durchnummeriert. Die Nummerierung kannst du anschließend immer noch wie oben beschrieben über die Option „Listeneinzug“ anpassen. Wünschst du dir eine einzelne Überschrift ohne Nummerierung, z.B. für das Abstract oder die Widmung, lösche die automatisch eingefügte Nummerierung einfach nachträglich.
GRIN-Tipp: Überschriften automatisch durchnummerieren
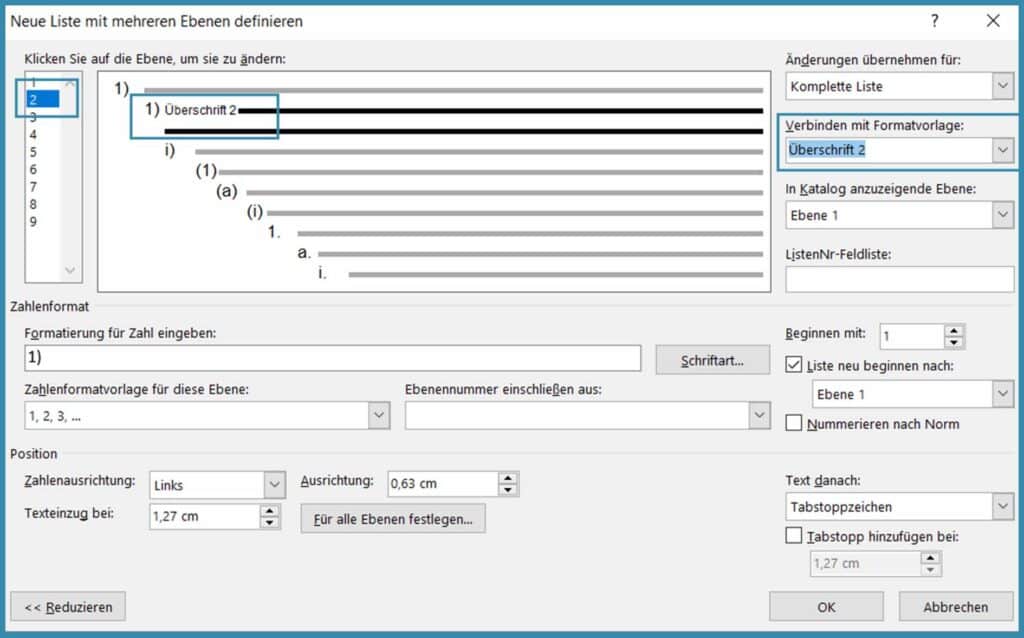
Unsere Buchempfehlungen zum Thema
Weitere Tipps zum Umgang mit Word finden Sie hier: GRIN-Tipps zu MS Word
Du benötigst Unterstützung bei der Formatierung deines Textes?
Wir helfen dir gerne weiter! Mit unseren Premium Services verleihst du deinem Text ein professionelles Layout. Gerne beraten wir dich persönlich unter premium@grin.com.
Unsere Magazinartikel zum Thema Formatieren mit Word:
Hier findest du weitere Artikel für Studierende:
- Todo
- Autorenwissen
- Bewerbung
- Buchvorstellung
- Cthulhu
- Filme
- Fotografie
- Fotos
- Freizeit
- GRIN
- Handy
- Hausarbeit
- Kultur
- Literatur
- Lovecraft
- Mitschrift
- Philosophie
- Politik
- Politikwissenschaften
- Praktikum
- Premium Services
- Publikation
- Regelstudienzeit
- Self-Publishing
- Serien
- Smartphone
- Studentenleben
- Studentenwissen
- Studienwahl
- Studium
- Vorlesungen

Tricks für perfekte Smartphone-Fotos

Tipps zum Mitschreiben in Vorlesungen

10 Film- und Serientipps für das Studium der Politikwissenschaften

Die Regelstudienzeit: Was du wissen solltest

Lovecrafts «Der Ruf des Cthulhu» verstehen in 5 Minuten

7 Mythen zur Veröffentlichung bei GRIN

Die richtige Strategie: Praktikumsplatz finden

Premium Services – 3 Tipps für die Optimierung deines Buchs