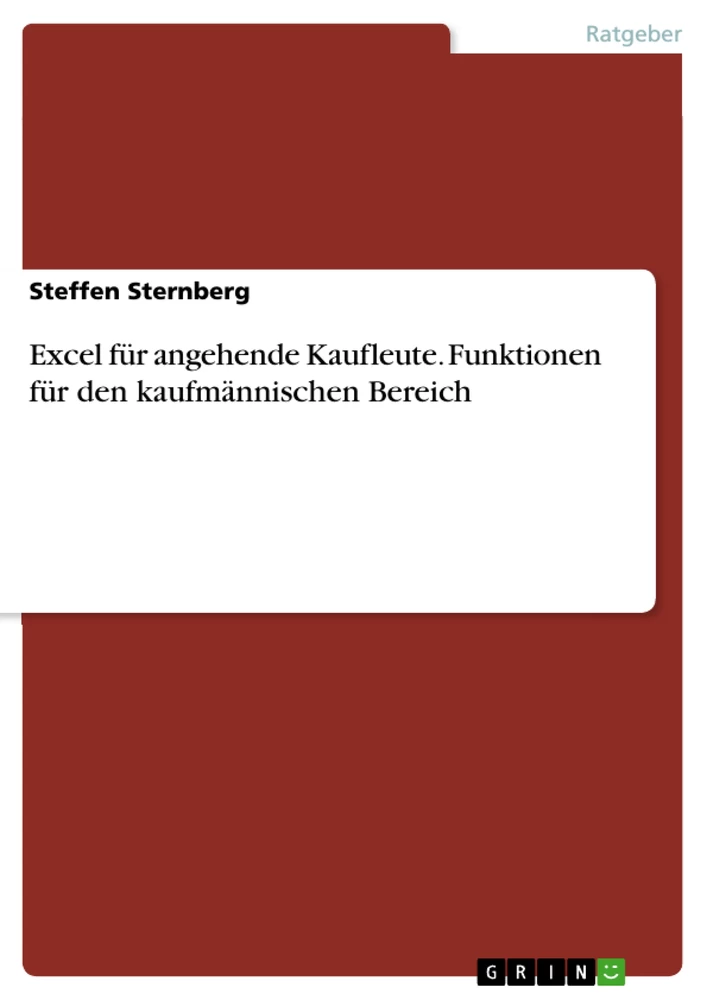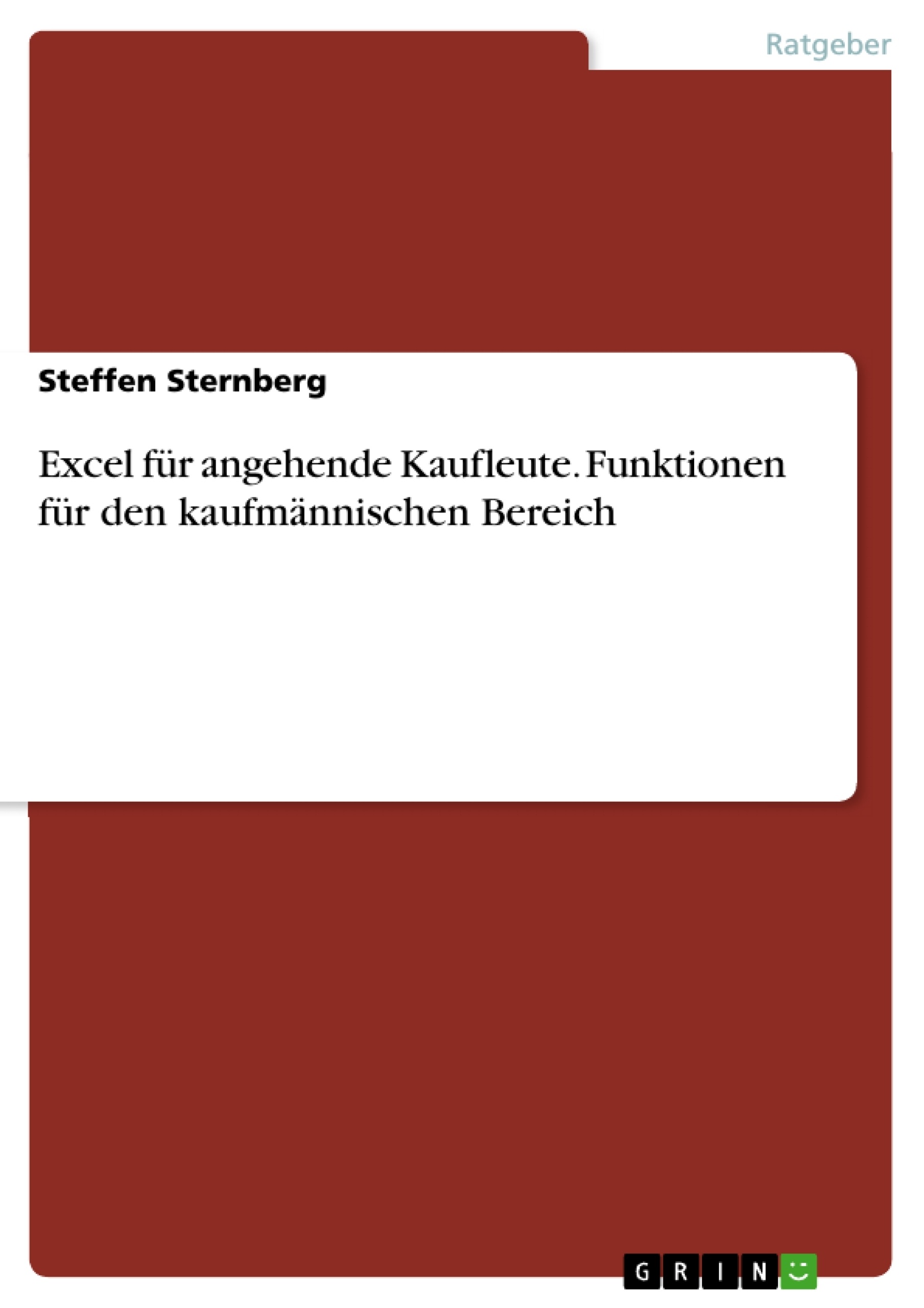Dieses Buch wendet sich an diejenigen, die sich gerne noch einmal über die verschiedenen Funktionen, die in der Hauptsache in Prüfungen der IHK Kauffrau/-mann für Büromanagement gefragt und häufig im kaufmännischen Bereich angesiedelt sind, informieren möchten. Das bedeutet, diese Unterlage wendet sich an Neueinsteiger und dient als Nachschlagewerk. Bei einigen Funktionen wurden die relevanten Lernfelder angegeben. Diese Lernfelder beziehen sich nur auf die Ausbildung Kauffrau/-mann für Büromanagement.
Inhaltsverzeichnis
- Vorwort
- Die Funktionen-Übersicht
- Die Funktionen im Detail
- ABS
- ANZAHL
- ANZAHL2
- GLÄTTEN
- Buchhaltungs- vs Währungsformat
Zielsetzung und Themenschwerpunkte
Dieses Buch dient als Nachschlagewerk für angehende Kaufleute, insbesondere zur Prüfungsvorbereitung im Bereich Excel. Es erklärt wichtige Formeln und Funktionen, die in kaufmännischen Berufen häufig Anwendung finden. Der Fokus liegt auf der verständlichen Darstellung und Anwendung der Funktionen.
- Erklärung wichtiger Excel-Funktionen
- Anwendung der Funktionen in kaufmännischen Kontexten
- Verständnis der Syntax von Excel-Formeln
- Unterschiede zwischen Buchhaltungs- und Währungsformat
- Prüfungsvorbereitung für Kaufleute
Zusammenfassung der Kapitel
Vorwort: Das Vorwort erläutert die Zielgruppe des Buches – angehende Kaufleute, die ihre Kenntnisse in Excel-Funktionen auffrischen oder vertiefen möchten. Es dient als Nachschlagewerk und bietet eine Einführung in die Struktur der weiteren Kapitel. Es wird betont, dass das Buch speziell auf die in IHK-Prüfungen relevanten Funktionen und Lernfelder der Ausbildung zum Kaufmann/zur Kauffrau für Büromanagement eingeht.
Die Funktionen-Übersicht: Dieses Kapitel bietet eine komprimierte Übersicht über die im Buch behandelten Excel-Funktionen. Es listet die Funktionsnamen auf (ABS, ANZAHL, ANZAHL2, GLÄTTEN, KGRÖSSTE, MITTELWERT, ODER, Rang, RMZ, RUNDEN, SUMME, SUMMEWENN, SVERWEIS, UND, WENN, WENNFEHLER, ZÄHLENWENN) und gibt jeweils eine kurze Beschreibung ihres Anwendungsbereichs. Diese Übersicht dient als schnelle Referenz und ermöglicht dem Leser, die für seine Zwecke relevanten Funktionen zu identifizieren. Die Syntax der Funktionsaufrufe wird ebenfalls kurz angerissen.
Die Funktionen im Detail: Dieses Kapitel stellt die in der Übersicht genannten Funktionen detailliert vor. Für jede Funktion wird der Funktionsname, eine ausführliche Beschreibung, die Syntax und mehrere Anwendungsbeispiele gegeben. Die Beispiele illustrieren die Anwendung der Funktionen in verschiedenen Kontexten und zeigen, wie die Funktionen mit unterschiedlichen Argumenten eingesetzt werden können. Die Integration von Lernfeldern der Ausbildung zum Kaufmann/zur Kauffrau für Büromanagement in die Erklärungen unterstreicht die Praxisrelevanz des Buches. Zum Beispiel wird die Funktion ANZAHL im Kontext der Ermittlung der Anzahl von Einträgen in einem Zahlenfeld erläutert. Die Funktion ANZAHL2 wird mit einem Beispiel zur Zählung nicht-leerer Zellen veranschaulicht. Die Funktion GLÄTTEN wird im Kontext des Datenimports und der Bereinigung von Texten erklärt.
Buchhaltungs- vs Währungsformat: Dieses Kapitel vergleicht die beiden Zellformate "Buchhaltung" und "Währung" in Excel. Es beleuchtet die Unterschiede in der Darstellung von Zahlenwerten und erläutert die jeweiligen Vor- und Nachteile in Bezug auf die Anwendung in kaufmännischen Kontexten. Der Vergleich betont die Bedeutung der korrekten Formatierung von Zahlen für die Übersichtlichkeit und Richtigkeit von Berechnungen.
Schlüsselwörter
Excel, Formeln, Funktionen, kaufmännische Ausbildung, IHK-Prüfung, ABS, ANZAHL, ANZAHL2, GLÄTTEN, Buchhaltungsformat, Währungsformat, Prüfungsvorbereitung, Nachschlagewerk.
Häufig gestellte Fragen zum Excel-Nachschlagewerk für Kaufleute
Was ist der Inhalt dieses Excel-Nachschlagewerks?
Dieses Buch dient als umfassendes Nachschlagewerk für angehende Kaufleute, insbesondere zur Prüfungsvorbereitung. Es deckt wichtige Excel-Formeln und -Funktionen ab, die in kaufmännischen Berufen häufig Anwendung finden. Der Inhalt umfasst ein Vorwort, eine Funktionen-Übersicht, detaillierte Erklärungen wichtiger Funktionen (inkl. ABS, ANZAHL, ANZAHL2, GLÄTTEN u.a.), einen Vergleich von Buchhaltungs- und Währungsformat sowie eine Zusammenfassung der Kapitel und Schlüsselwörter.
Welche Excel-Funktionen werden im Buch behandelt?
Das Buch behandelt eine Vielzahl wichtiger Excel-Funktionen, darunter ABS, ANZAHL, ANZAHL2, GLÄTTEN, KGRÖSSTE, MITTELWERT, ODER, Rang, RMZ, RUNDEN, SUMME, SUMMEWENN, SVERWEIS, UND, WENN, WENNFEHLER und ZÄHLENWENN. Jedes Kapitel bietet eine detaillierte Beschreibung, die Syntax und Anwendungsbeispiele für jede Funktion.
Auf welche Zielgruppe richtet sich das Buch?
Das Buch richtet sich an angehende Kaufleute, die ihre Kenntnisse in Excel-Funktionen auffrischen oder vertiefen möchten. Es ist besonders hilfreich zur Prüfungsvorbereitung, insbesondere für die IHK-Prüfung zum Kaufmann/zur Kauffrau für Büromanagement.
Wie ist das Buch strukturiert?
Das Buch ist in mehrere Kapitel unterteilt: Ein Vorwort, eine Übersicht über die behandelten Funktionen, detaillierte Erläuterungen der einzelnen Funktionen, ein Kapitel zum Vergleich von Buchhaltungs- und Währungsformaten sowie eine Zusammenfassung der Kapitel. Die Struktur ist klar und ermöglicht einen schnellen Zugriff auf die benötigten Informationen.
Welche Themenschwerpunkte werden behandelt?
Die Themenschwerpunkte liegen auf der verständlichen Erklärung und Anwendung wichtiger Excel-Funktionen in kaufmännischen Kontexten. Es wird besonderes Augenmerk auf die Syntax von Excel-Formeln gelegt und die Unterschiede zwischen Buchhaltungs- und Währungsformaten erläutert. Die Prüfungsvorbereitung für Kaufleute steht im Mittelpunkt.
Wo finde ich eine Übersicht der behandelten Funktionen?
Eine komprimierte Übersicht über alle im Buch behandelten Excel-Funktionen findet sich im Kapitel "Die Funktionen-Übersicht". Diese Übersicht dient als schnelle Referenz und listet die Funktionsnamen mit einer kurzen Beschreibung auf.
Wie werden die Funktionen im Detail erklärt?
Im Kapitel "Die Funktionen im Detail" werden die Funktionen ausführlich erklärt. Für jede Funktion werden der Funktionsname, eine detaillierte Beschreibung, die Syntax und mehrere Anwendungsbeispiele in verschiedenen Kontexten bereitgestellt. Die Beispiele zeigen, wie die Funktionen mit unterschiedlichen Argumenten eingesetzt werden können und beziehen sich auf Lernfelder der Ausbildung zum Kaufmann/zur Kauffrau für Büromanagement.
Was wird im Kapitel "Buchhaltungs- vs Währungsformat" behandelt?
Dieses Kapitel vergleicht die Zellformate "Buchhaltung" und "Währung" in Excel. Es beleuchtet die Unterschiede in der Darstellung von Zahlenwerten und erläutert die jeweiligen Vor- und Nachteile in Bezug auf die Anwendung in kaufmännischen Kontexten. Die Bedeutung der korrekten Formatierung von Zahlen für die Übersichtlichkeit und Richtigkeit von Berechnungen wird betont.
- Quote paper
- Steffen Sternberg (Author), 2021, Excel für angehende Kaufleute. Funktionen für den kaufmännischen Bereich, Munich, GRIN Verlag, https://www.grin.com/document/1126266