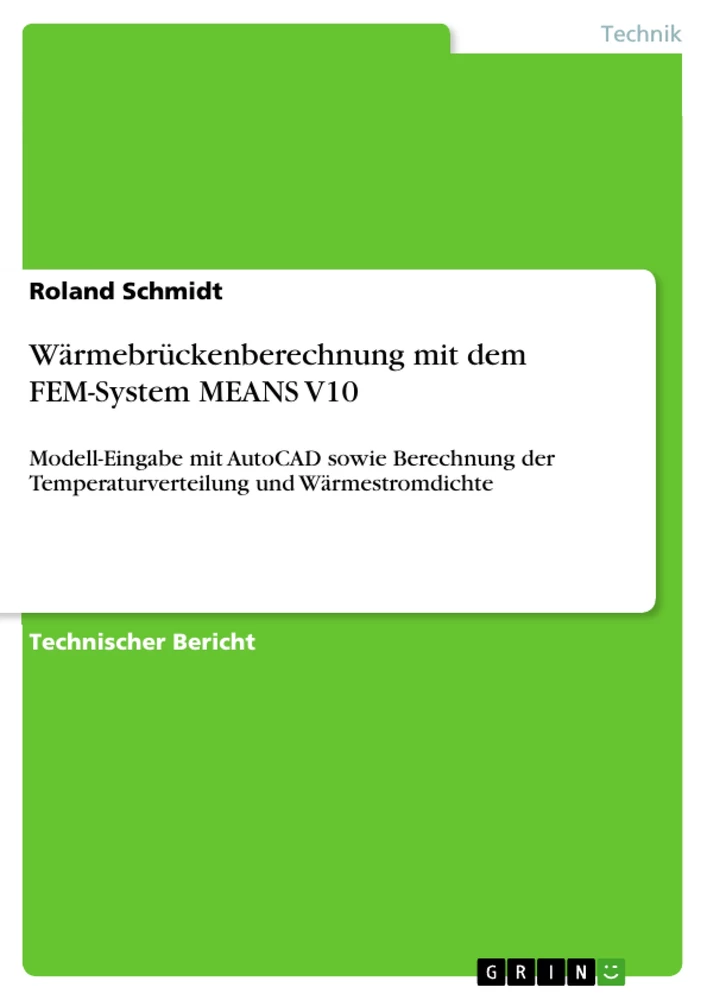Der Bericht stellt die 2D-Wärmebrückenberechnung mit AutoCAD sowie dem FEM-System MEANS V10 dar. Es wird das Beispiel aus dem Porenbeton-Wärmebrückenkatalog 2013 mit einer einschaligen Außenwand und Bodenplatte nachgerechnet. Zusätzlich soll die 2DWärmebrücke in eine 3D-Wärmebrücke umgewandelt und berechnet werden.
Aus dem Inhalt:
- Modelleingabe mit AutoCAD;
- 2D-Netzgenerator starten;
- Koordinaten von Millimeter auf Meter umstellen;
- Eingabe der Wärmeleitfähigkeiten;
- Eingabe der Randtemperaturen;
- Eingabe der Konvektionen;
- FEM-Analyse;
- Ergebnisauswertung;
- Temperaturverteilung;
- Wärmestromdichte
Inhaltsverzeichnis
- 2D-Wärmebrückenberechnung mit AutoCAD und FEM-System MEANS V10
- Modelleingabe mit AutoCAD
- FEM-Analyse
- Ergebnisauswertung
Zielsetzung und Themenschwerpunkte
Diese Arbeit beschreibt die 2D-Wärmebrückenberechnung mithilfe von AutoCAD und dem FEM-System MEANS V10. Ziel ist es, den Berechnungsprozess anhand eines Beispiels aus dem Porenbeton-Wärmebrückenkatalog 2013 zu demonstrieren und die Umwandlung in eine 3D-Berechnung zu erläutern.
- Modellierung der Wärmebrücke in AutoCAD
- Eingabe von Materialeigenschaften und Randbedingungen
- Durchführung der FEM-Analyse mit MEANS V10
- Auswertung der Ergebnisse (Temperaturverteilung, Wärmestromdichte)
- Umwandlung der 2D- in eine 3D-Wärmebrücke
Zusammenfassung der Kapitel
2D-Wärmebrückenberechnung mit AutoCAD und FEM-System MEANS V10: Dieses Kapitel führt in die Thematik der 2D-Wärmebrückenberechnung ein und präsentiert ein Rechenbeispiel anhand einer einschaligen Außenwand und Bodenplatte aus dem Porenbeton-Wärmebrückenkatalog 2013. Es werden die verwendeten Materialien und deren Wärmeleitfähigkeiten detailliert aufgeführt und die Randbedingungen definiert. Die Berechnung dient als Grundlage für den Vergleich mit einer anschließenden 3D-Berechnung. Die U-Werte der 2D- und später der 3D-Berechnung werden verglichen. Die detaillierte Beschreibung der Materialeigenschaften und der Randbedingungen legt den Grundstein für die nachfolgende Modellerstellung in AutoCAD.
Modelleingabe mit AutoCAD: Dieses Kapitel beschreibt detailliert den Prozess der Modellerstellung in AutoCAD. Die einzelnen Materialbereiche (Außenputz, Porenbeton, Dämmung, etc.) werden auf separaten Layern angelegt und mithilfe von Linien definiert. Die Koordinaten der Linien werden präzise angegeben, um ein genaues 2D-Modell zu erzeugen. Die Anleitung führt Schritt für Schritt durch die Erstellung jedes Layers, beginnend mit der „Bodenplatte“ und endend mit „Porenbeton“. Der Prozess der Umwandlung des 2D-Modells in ein 3D-STEP- oder SAT-Modell für die anschließende FEM-Analyse wird ebenfalls erläutert, wobei die Verwendung von _region und _extrude hervorgehoben wird. Die präzise Beschreibung der Layer-Erstellung und die detaillierte Angabe der Koordinaten sind essentiell für die Reproduzierbarkeit der Ergebnisse.
FEM-Analyse: Dieses Kapitel beschreibt den Prozess der Finite-Elemente-Methode (FEM) zur Berechnung der Wärmebrücke. Obwohl die genauen Schritte der FEM-Analyse mit MEANS V10 nicht detailliert beschrieben werden, wird die Bedeutung dieses Schrittes für die Bestimmung der Temperaturverteilung und der Wärmestromdichte hervorgehoben. Der Bezug auf die vorherige Modellerstellung in AutoCAD unterstreicht die Wichtigkeit der präzisen Modellierung für die Genauigkeit der Ergebnisse. Das Kapitel bildet den Übergang zur Ergebnisauswertung.
Ergebnisauswertung: Dieses Kapitel befasst sich mit der Interpretation der Ergebnisse der FEM-Analyse. Es wird die Darstellung der Temperaturverteilung und der Wärmestromdichte angesprochen, ohne jedoch konkrete Zahlenwerte oder detaillierte Diagramme zu zeigen. Die Bedeutung der Ergebnisse für die Beurteilung der Wärmedämmung der Wärmebrücke wird betont, was den Zusammenhang zum übergeordneten Thema der Energieeffizienz herstellt. Die Auswertung der Ergebnisse dient letztendlich der Bewertung der Effektivität der konstruktiven Maßnahmen.
Schlüsselwörter
2D-Wärmebrückenberechnung, AutoCAD, FEM-System MEANS V10, Wärmebrückenkatalog, Porenbeton, Wärmeleitfähigkeit, Randbedingungen, Temperaturverteilung, Wärmestromdichte, 3D-Wärmebrücke, Modellierung, FEM-Analyse, Ergebnisauswertung.
Häufig gestellte Fragen (FAQ) zur 2D-Wärmebrückenberechnung mit AutoCAD und FEM-System MEANS V10
Was ist der Inhalt dieser Arbeit?
Diese Arbeit beschreibt die 2D-Wärmebrückenberechnung mithilfe von AutoCAD und dem FEM-System MEANS V10. Sie demonstriert den Berechnungsprozess anhand eines Beispiels aus dem Porenbeton-Wärmebrückenkatalog 2013 und erläutert die Umwandlung in eine 3D-Berechnung. Die Arbeit beinhaltet ein Inhaltsverzeichnis, die Zielsetzung und Themenschwerpunkte, Kapitelzusammenfassungen und Schlüsselwörter.
Welche Software wird verwendet?
Die Arbeit verwendet AutoCAD zur Modellierung der Wärmebrücke und das FEM-System MEANS V10 für die Finite-Elemente-Analyse.
Welches Beispiel wird verwendet?
Als Beispiel dient eine Wärmebrücke aus dem Porenbeton-Wärmebrückenkatalog 2013, konkret eine einschalig Außenwand und Bodenplatte.
Welche Schritte umfasst die 2D-Wärmebrückenberechnung?
Die Berechnung umfasst die Modellierung der Wärmebrücke in AutoCAD (inkl. Definition von Materialien und Randbedingungen), die Durchführung der FEM-Analyse mit MEANS V10 und die Auswertung der Ergebnisse (Temperaturverteilung und Wärmestromdichte).
Wie wird das 2D-Modell in ein 3D-Modell umgewandelt?
Die Umwandlung des 2D-Modells in ein 3D-Modell für die FEM-Analyse wird in der Arbeit erläutert. Es wird die Verwendung von `_region` und `_extrude` in AutoCAD erwähnt.
Welche Ergebnisse werden ausgewertet?
Die Auswertung der Ergebnisse konzentriert sich auf die Temperaturverteilung und die Wärmestromdichte. Die Bedeutung dieser Ergebnisse für die Beurteilung der Wärmedämmung der Wärmebrücke und die Energieeffizienz wird hervorgehoben. Ein Vergleich der U-Werte zwischen 2D und 3D Berechnung wird ebenfalls erwähnt.
Welche Materialien und deren Eigenschaften werden betrachtet?
Die Arbeit beschreibt detailliert die verwendeten Materialien (z.B. Außenputz, Porenbeton, Dämmung) und deren Wärmeleitfähigkeiten. Diese Eigenschaften sind essentiell für die Genauigkeit der Berechnung.
Welche Randbedingungen werden definiert?
Die Arbeit definiert die Randbedingungen für die Wärmebrückenberechnung, welche für die Genauigkeit des Ergebnisses entscheidend sind. Eine detaillierte Beschreibung dieser Randbedingungen wird in der Arbeit gegeben.
Worum geht es in der FEM-Analyse?
Die FEM-Analyse (Finite-Elemente-Methode) mit MEANS V10 wird als zentraler Schritt zur Bestimmung der Temperaturverteilung und Wärmestromdichte beschrieben, wobei die detaillierten Schritte nicht im Detail dargestellt werden.
Welche Schlüsselwörter beschreiben die Arbeit?
Schlüsselwörter sind: 2D-Wärmebrückenberechnung, AutoCAD, FEM-System MEANS V10, Wärmebrückenkatalog, Porenbeton, Wärmeleitfähigkeit, Randbedingungen, Temperaturverteilung, Wärmestromdichte, 3D-Wärmebrücke, Modellierung, FEM-Analyse, Ergebnisauswertung.
- Quote paper
- Roland Schmidt (Author), 2016, Wärmebrückenberechnung mit dem FEM-System MEANS V10, Munich, GRIN Verlag, https://www.grin.com/document/344412