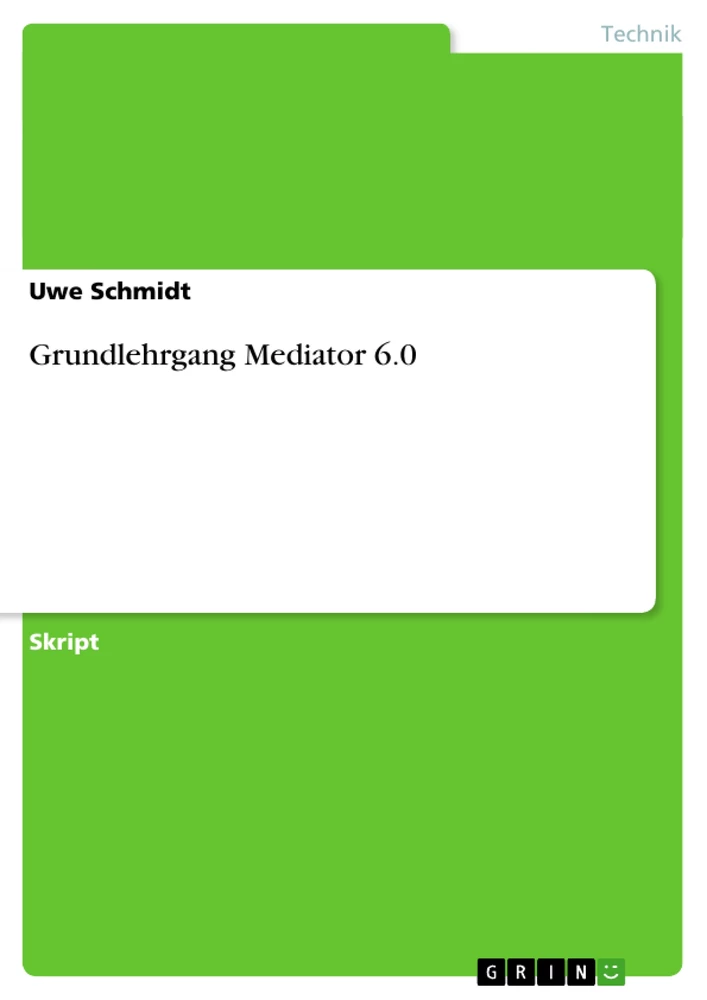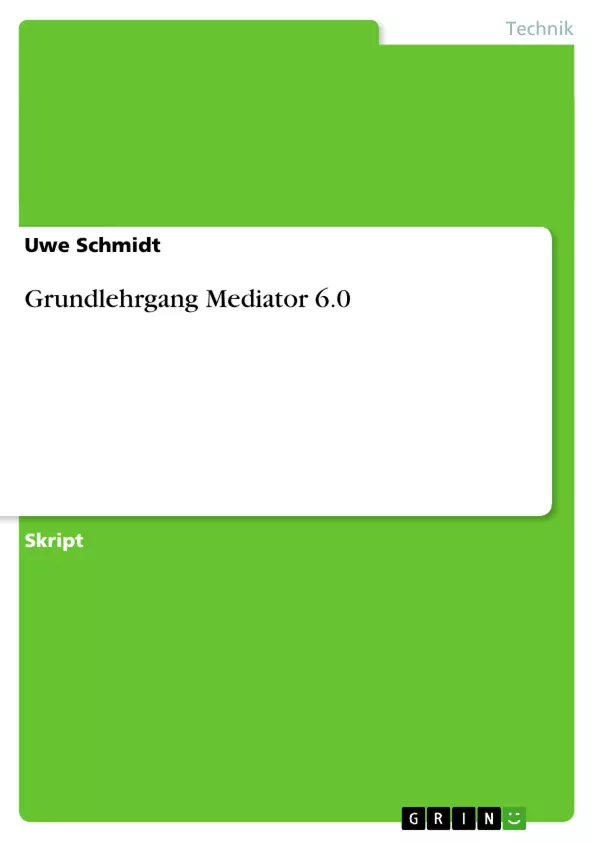Bei dem Programm „Mediator 6.0“ handelt es sich um ein modernes Präsentationsprogramm. Neben beruflichen Anwendungen wie der Vorstellung neuer Produkte kann „Mediator 6.0“ auch in vielen Bereichen des privaten Lebens Anwendung finden und den Alltag erleichtern. Beispiele hierfür seien die Präsentation von Urlaubsreisen, oder von Hobbys. Diese Vorträge können dann mittels einer Projektionstechnik einem größerem Publikum vorgeführt oder auch in Papierform ausgereicht werden.
Das Buch „Grundlehrgang Mediator 6.0“ führt Sie Schritt für Schritt und anschaulich in die grundlegenden Befehle und Funktionen des Programms ein. Dabei spielt es keine Rolle, ob Sie erstmals ein Präsentationsprogramm verwenden oder ob Sie von einem anderen Programm umsteigen. Die Anleitungen und grafischen Darstellungen sind leicht verständlich und begleiten Sie bei Ihren ersten Anwendungen auf dem Weg zur professionellen Präsentation. Das Buch ist auf der Grundlage von entsprechenden Grundlehrgängen in der Erwachsenenbildung entstanden und wurde dort sowie an Schulen sehr erfolgreich eingesetzt.
Inhaltsverzeichnis
- Starten und Anpassen der Oberfläche
- Eine neue Seite einfügen
- Eine Seite umbenennen
- Eine Seite löschen
- Die Reihenfolge der Seiten ändern
- Seitenwechsel
- Hintergrundfarbe einstellen
- Datei speichern
- Datei schließen
- Eine vorhandene Datei öffnen:
- Das Programm Mediator beenden
- Die Werkzeugleiste
- Werkzeug öffnen
- Die Werkzeugbearbeitung beenden
- Ein Textobjekt erzeugen
- Den Text im Textobjekt bearbeiten
- Eigenschaften von Objekten...verändern
- den Namen des Textobjektes ändern
- Ein Bildobjekt erzeugen
- Erstellen einer Schaltfläche zum Umblättern
- Eine Seite testen
- Das Erstellen einer anspruchsvollen Schaltfläche (Button)
- Einen Hotspot erzeugen
- Einen Hypertext erstellen (ähnlich wie Hotspot beim Bild)
- Word Art - Objekt einfügen
- Videos einfügen
- Einen Sound einfügen
- Einen Animationspfad erstellen
- Zeitlinien nach dem ersten Mausklick
- Zeitlinien beim Seitenwechsel
- Eine Bildpräsentation mit Hilfe eines Assistenten erstellen (Wizard)
- Multiple Choice - Anwendung mit Hilfe eines Assistenten (Wizard)
- Speichern der Multimedia - Präsentation
- Eine CD-ROM erstellen (CD - ROM – Installation):
- CD-ROM erstellen (direkt von CD):
- HTML Dokument:
- Arbeit mit Variablen:
Zielsetzung und Themenschwerpunkte
Dieser Grundlehrgang vermittelt die grundlegenden Kenntnisse und Fähigkeiten im Umgang mit dem Programm Mediator zur Erstellung von Multimedia-Präsentationen. Er richtet sich an Einsteiger, die sich mit den Möglichkeiten und Funktionen des Programms vertraut machen möchten.
- Grundlegende Bedienung von Mediator
- Erstellen von Seiten und Objekten
- Gestaltung von Multimedia-Elementen
- Animation und Interaktivität
- Erstellen von Präsentationen und CD-ROMs
Zusammenfassung der Kapitel
Starten und Anpassen der Oberfläche
Dieses Kapitel führt in die grundlegende Bedienung von Mediator ein, erläutert das Starten des Programms und die Anpassung der Oberfläche. Es werden die verschiedenen Fenster, Symbolleisten und Funktionen vorgestellt.
Eine neue Seite einfügen
Dieses Kapitel erklärt, wie man neue Seiten in eine Mediator-Präsentation einfügt. Es werden die verschiedenen Möglichkeiten zur Seitenerstellung und die Benennung von Seiten erläutert.
Eine Seite umbenennen
Dieses Kapitel zeigt verschiedene Möglichkeiten, um eine bereits bestehende Seite in der Präsentation umzubenennen.
Eine Seite löschen
Dieses Kapitel beschreibt die Vorgehensweise beim Löschen einer Seite aus der Präsentation.
Die Reihenfolge der Seiten ändern
Dieses Kapitel erläutert, wie die Reihenfolge der Seiten in der Präsentation angepasst werden kann.
Seitenwechsel
Dieses Kapitel beschreibt die verschiedenen Möglichkeiten, um zwischen den Seiten der Präsentation zu wechseln.
Hintergrundfarbe einstellen
Dieses Kapitel erklärt, wie man die Hintergrundfarbe der einzelnen Seiten in der Präsentation verändern kann.
Datei speichern
Dieses Kapitel beschreibt die Schritte zum Speichern einer erstellten Präsentation.
Datei schließen
Dieses Kapitel erklärt, wie man eine erstellte Präsentation schließt.
Eine vorhandene Datei öffnen:
Dieses Kapitel erläutert, wie man eine bereits erstellte Präsentation in Mediator öffnet.
Das Programm Mediator beenden
Dieses Kapitel beschreibt die korrekte Vorgehensweise beim Beenden des Mediator-Programms.
Die Werkzeugleiste
Dieses Kapitel beschreibt die verschiedenen Werkzeuge, die in der Werkzeugleiste zur Verfügung stehen und deren Verwendung.
Werkzeug öffnen
Dieses Kapitel erklärt die Vorgehensweise beim Öffnen eines spezifischen Werkzeugs in der Werkzeugleiste.
Die Werkzeugbearbeitung beenden
Dieses Kapitel beschreibt das Beenden der Bearbeitung eines Werkzeugs in der Werkzeugleiste.
Ein Textobjekt erzeugen
Dieses Kapitel erläutert, wie man ein Textobjekt in der Präsentation erzeugt und mit Text befüllt.
Den Text im Textobjekt bearbeiten
Dieses Kapitel beschreibt die verschiedenen Möglichkeiten, den Text innerhalb eines Textobjekts zu bearbeiten und zu formatieren.
Eigenschaften von Objekten...verändern
Dieses Kapitel erklärt, wie man die Eigenschaften von Objekten in der Präsentation verändert, z.B. Größe, Farbe, Position etc.
den Namen des Textobjektes ändern
Dieses Kapitel zeigt die Möglichkeiten, den Namen eines Textobjekts in der Präsentation zu ändern.
Ein Bildobjekt erzeugen
Dieses Kapitel beschreibt die Vorgehensweise beim Einfügen eines Bildes in die Präsentation als Objekt.
Erstellen einer Schaltfläche zum Umblättern
Dieses Kapitel erklärt, wie man eine Schaltfläche erzeugt, die den Wechsel zu einer anderen Seite in der Präsentation steuert.
Eine Seite testen
Dieses Kapitel beschreibt die Vorgehensweise beim Testen einer erstellten Präsentation.
Das Erstellen einer anspruchsvollen Schaltfläche (Button)
Dieses Kapitel zeigt, wie man eine Schaltfläche mit komplexeren Funktionen und Eigenschaften erstellt.
Einen Hotspot erzeugen
Dieses Kapitel erläutert die Erstellung von Hotspots, die bei einem Klick eine bestimmte Aktion auslösen.
Einen Hypertext erstellen (ähnlich wie Hotspot beim Bild)
Dieses Kapitel zeigt, wie man Hypertext innerhalb eines Bildes erzeugt, der beim Klick zu einem anderen Dokument oder einer bestimmten Stelle in der Präsentation führt.
Word Art - Objekt einfügen
Dieses Kapitel beschreibt die Vorgehensweise beim Einfügen von Text mit speziellen Formatierungen und Effekten (Word Art) in die Präsentation.
Videos einfügen
Dieses Kapitel erklärt, wie man Videos in die Präsentation einfügt.
Einen Sound einfügen
Dieses Kapitel beschreibt die Vorgehensweise beim Einfügen von Soundeffekten in die Präsentation.
Einen Animationspfad erstellen
Dieses Kapitel zeigt, wie man einen Animationspfad für ein Objekt in der Präsentation definiert, um eine Bewegung zu erzeugen.
Zeitlinien nach dem ersten Mausklick
Dieses Kapitel erklärt die Erstellung von Zeitlinien, die erst nach einem Mausklick gestartet werden.
Zeitlinien beim Seitenwechsel
Dieses Kapitel beschreibt, wie man Zeitlinien definiert, die beim Wechsel zu einer bestimmten Seite in der Präsentation automatisch starten.
Eine Bildpräsentation mit Hilfe eines Assistenten erstellen (Wizard)
Dieses Kapitel beschreibt die Verwendung des Assistenten (Wizard) zur Erstellung von Bildpräsentationen in Mediator.
Multiple Choice - Anwendung mit Hilfe eines Assistenten (Wizard)
Dieses Kapitel erklärt die Verwendung des Assistenten (Wizard) zur Erstellung von Multiple-Choice-Anwendungen in Mediator.
Speichern der Multimedia - Präsentation
Dieses Kapitel beschreibt die Vorgehensweise beim Speichern einer erstellten Multimedia-Präsentation.
Eine CD-ROM erstellen (CD - ROM – Installation):
Dieses Kapitel erläutert die Erstellung einer CD-ROM mit einer Mediator-Präsentation.
CD-ROM erstellen (direkt von CD):
Dieses Kapitel beschreibt die Erstellung einer CD-ROM direkt von einer CD.
HTML Dokument:
Dieses Kapitel behandelt die Arbeit mit HTML-Dokumenten in Mediator.
Arbeit mit Variablen:
Dieses Kapitel erklärt die Verwendung von Variablen in Mediator.
Schlüsselwörter
Mediator, Multimedia-Präsentation, Präsentation erstellen, Seiten erstellen, Objekte einfügen, Animation, Interaktivität, Zeitlinien, Assistenten, CD-ROM erstellen, HTML, Variablen.
- Quote paper
- Uwe Schmidt (Author), 2002, Grundlehrgang Mediator 6.0, Munich, GRIN Verlag, https://www.grin.com/document/8352