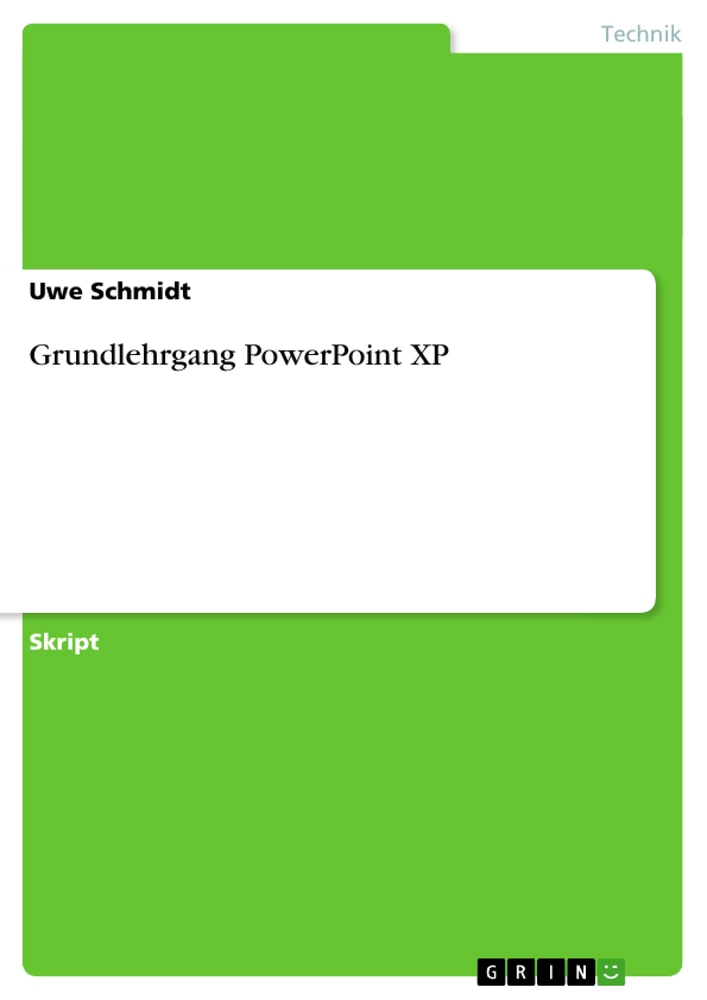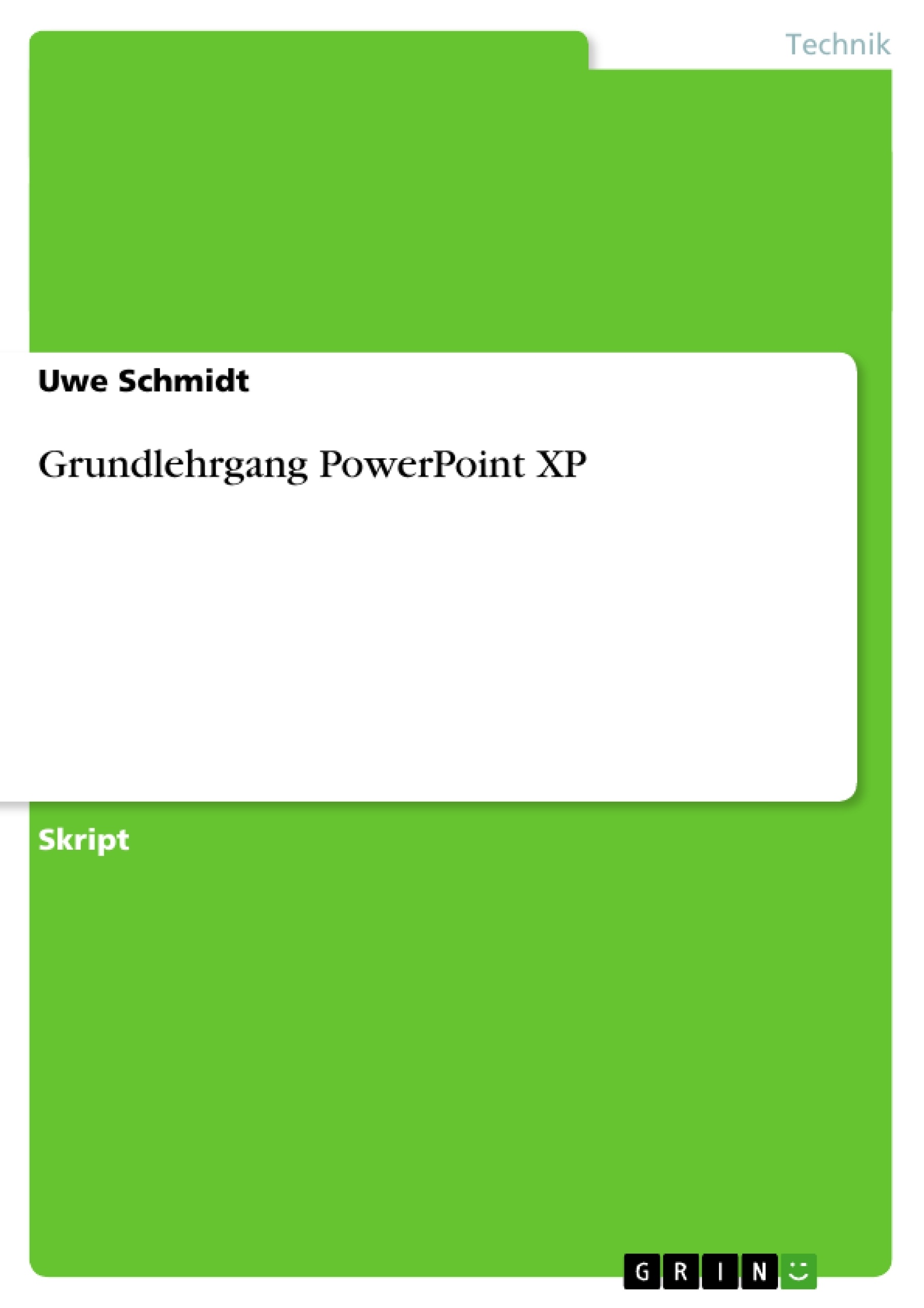Bei dem Programm „PowerPoint XP“ handelt es sich um ein modernes Präsentationsprogramm. Neben beruflichen Anwendungen wie der Vorstellung neuer Produkte kann „PowerPoint XP“ auch in vielen Bereichen des privaten Lebens Anwendung finden und den Alltag erleichtern. Beispiele hierfür seien die Präsentation von Urlaubsreisen, oder von Hobbys. Diese Vorträge können dann mittels einer Projektionstechnik einem größerem Publikum vorgeführt oder auch in Papierform ausgereicht werden.
Das Buch „Grundlehrgang PowerPoint XP“ führt Sie Schritt für Schritt und anschaulich in die grundlegenden Befehle und Funktionen des Programms ein. Dabei spielt es keine Rolle, ob Sie erstmals ein Präsentationsprogramm verwenden oder ob Sie von einem anderen Programm umsteigen. Die Anleitungen und grafischen Darstellungen sind leicht verständlich und begleiten Sie bei Ihren ersten Anwendungen auf dem Weg zur professionellen Präsentation. Das Buch ist auf der Grundlage von entsprechenden Grundlehrgängen in der Erwachsenenbildung entstanden und wurde dort sowie an Schulen sehr erfolgreich eingesetzt.
Inhaltsverzeichnis
- Starten von Power Point
- Der Power Point Bildschirm
- Power Point beenden
- Die Ansicht verändern
- Der Office Assistent
- Textfelder
- Den eingegebenen Text korrigieren
- Text gestalten
- Text verschieben bzw. kopieren
- Nummerierung und Aufzählung
- Rechtschreibung anpassen
- Verwendete Sprache einstellen
- Rechtschreibkontrolle
- AutoKorrektur
- Textteile suchen und ersetzen
- Kleine Fehler ungeschehen machen
- Eine neue Folie hinzufügen
- Eine Folie duplizieren
- Eine Folie löschen
- Foliennummer einfügen
- Kopf- und Fußzeile einfügen
- Foliensortierung vornehmen
- Die Farbskala einer Folie einstellen (z.B.: Hintergrund)
- Folienhintergrund verändern – weitere Möglichkeiten
- ClipArts, WordArts und Bilder einfügen
- Zeichenobjekte erstellen
- Eine Bildschirmpräsentation starten
- Sound und Video einfügen
- Tabellen einfügen
- Organigramme einfügen
- Hyperlinks und interaktive Schaltflächen
- Animieren von Objekten einer Folie
- Folienübergänge einstellen
- Power Point - Präsentation speichern
- Das Drucken
- Der Autoinhalt - Assistent
- Designvorlage übernehmen
- Erstellung von eigenen Masterfolien
Zielsetzung und Themenschwerpunkte
Dieses Dokument dient als Grundlehrgang für Microsoft Power Point XP. Ziel ist es, dem Benutzer einen umfassenden Überblick über die grundlegenden Funktionen und Möglichkeiten des Programms zu vermitteln.
- Starten und Beenden von PowerPoint
- Grundlegende Textbearbeitung und Formatierung
- Gestaltung von Folien und Präsentationen
- Einfügen von Medienelementen (Bilder, Sound, Video)
- Präsentation speichern und drucken
Zusammenfassung der Kapitel
Starten von Power Point: Dieses Kapitel beschreibt die verschiedenen Möglichkeiten, Microsoft PowerPoint zu starten, sowohl über das Startmenü als auch über die Office-Leiste. Es werden zwei Varianten detailliert erklärt und mit Screenshots veranschaulicht.
Der Power Point Bildschirm: Hier wird die Benutzeroberfläche von PowerPoint detailliert vorgestellt. Die einzelnen Komponenten wie Menüleiste, Symbolleisten, Folienausschnitt und Notizenfeld werden erklärt und ihre Funktionen erläutert. Der Text betont die Bedeutung des Aufgabenbereichs für den schnellen Zugriff auf wichtige Funktionen und das Verständnis der verschiedenen Ansichten. Die Screenshots verdeutlichen die beschriebenen Elemente.
Power Point beenden: Dieses kurze Kapitel beschreibt die verschiedenen Methoden zum Beenden von PowerPoint, sowohl über das Menü "Datei" als auch über das Schließen des Programms über das X in der Titelleiste. Die Anweisungen sind prägnant und einfach zu verstehen.
Schlüsselwörter
Microsoft PowerPoint XP, Benutzeroberfläche, Textbearbeitung, Foliengestaltung, Medienintegration, Präsentation, Speichern, Drucken, Office-Assistent.
Microsoft PowerPoint XP Grundlehrgang: Häufig gestellte Fragen (FAQ)
Was beinhaltet dieser PowerPoint XP Grundlehrgang?
Dieser Grundlehrgang bietet einen umfassenden Überblick über die grundlegenden Funktionen von Microsoft PowerPoint XP. Er umfasst Anleitungen zum Starten und Beenden des Programms, zur Textbearbeitung und -formatierung, zur Foliengestaltung, zum Einfügen von Medienelementen (Bilder, Sound, Video), zum Speichern und Drucken von Präsentationen und vieles mehr. Der Lehrgang enthält ein detailliertes Inhaltsverzeichnis, eine Zusammenfassung der Kapitel und Schlüsselwörter.
Welche Themen werden im Lehrgang behandelt?
Der Lehrgang deckt ein breites Spektrum an Themen ab, darunter die Navigation in der Benutzeroberfläche, die Textgestaltung (inkl. Rechtschreibung, Autokorrektur und Suchen/Ersetzen), das Einfügen und Bearbeiten von Folien, das Einbinden von Bildern, Cliparts, WordArts, Sounds und Videos, die Erstellung von Tabellen und Organigrammen, die Verwendung von Hyperlinks und interaktiven Schaltflächen, das Animieren von Objekten, das Festlegen von Folienübergängen, das Speichern und Drucken von Präsentationen, sowie die Arbeit mit Designvorlagen und Masterfolien.
Wie ist der Lehrgang strukturiert?
Der Lehrgang ist in verschiedene Kapitel unterteilt, die jeweils einen spezifischen Aspekt von PowerPoint behandeln. Jedes Kapitel wird durch eine kurze Zusammenfassung beschrieben. Das Inhaltsverzeichnis bietet einen detaillierten Überblick über alle behandelten Themen.
Welche Kapitel gibt es im Lehrgang?
Der Lehrgang umfasst Kapitel zu den folgenden Themen: Starten von PowerPoint, PowerPoint-Bildschirm, PowerPoint beenden, Ansicht verändern, Office-Assistent, Textfelder, Textkorrektur, Textgestaltung, Text verschieben/kopieren, Nummerierung/Aufzählung, Rechtschreibung/Sprache einstellen, Rechtschreibkontrolle, Autokorrektur, Suchen/Ersetzen von Text, Rückgängig machen, neue Folie hinzufügen, Folie duplizieren/löschen, Foliennummer einfügen, Kopf-/Fußzeile einfügen, Foliensortierung, Farbskala/Hintergrund einstellen, Cliparts/WordArts/Bilder einfügen, Zeichenobjekte erstellen, Präsentation starten, Sound/Video einfügen, Tabellen/Organigramme einfügen, Hyperlinks/Schaltflächen, Objekte animieren, Folienübergänge, Präsentation speichern, Drucken, Autoinhalt-Assistent, Designvorlagen, eigene Masterfolien erstellen.
Welche Schlüsselwörter beschreiben den Lehrgang?
Schlüsselwörter, die den Inhalt des Lehrgangs treffend beschreiben, sind: Microsoft PowerPoint XP, Benutzeroberfläche, Textbearbeitung, Foliengestaltung, Medienintegration, Präsentation, Speichern, Drucken, Office-Assistent.
Für wen ist dieser Lehrgang geeignet?
Dieser Lehrgang richtet sich an Benutzer, die einen umfassenden Einstieg in die Bedienung von Microsoft PowerPoint XP benötigen. Er ist ideal für Anfänger, die die grundlegenden Funktionen des Programms erlernen möchten.
Wo finde ich detaillierte Informationen zu einem bestimmten Thema?
Das detaillierte Inhaltsverzeichnis am Anfang des Lehrgangs bietet einen schnellen Überblick und ermöglicht die direkte Navigation zu den einzelnen Kapiteln und Themenbereichen.
- Quote paper
- Uwe Schmidt (Author), 2002, Grundlehrgang PowerPoint XP, Munich, GRIN Verlag, https://www.grin.com/document/8354