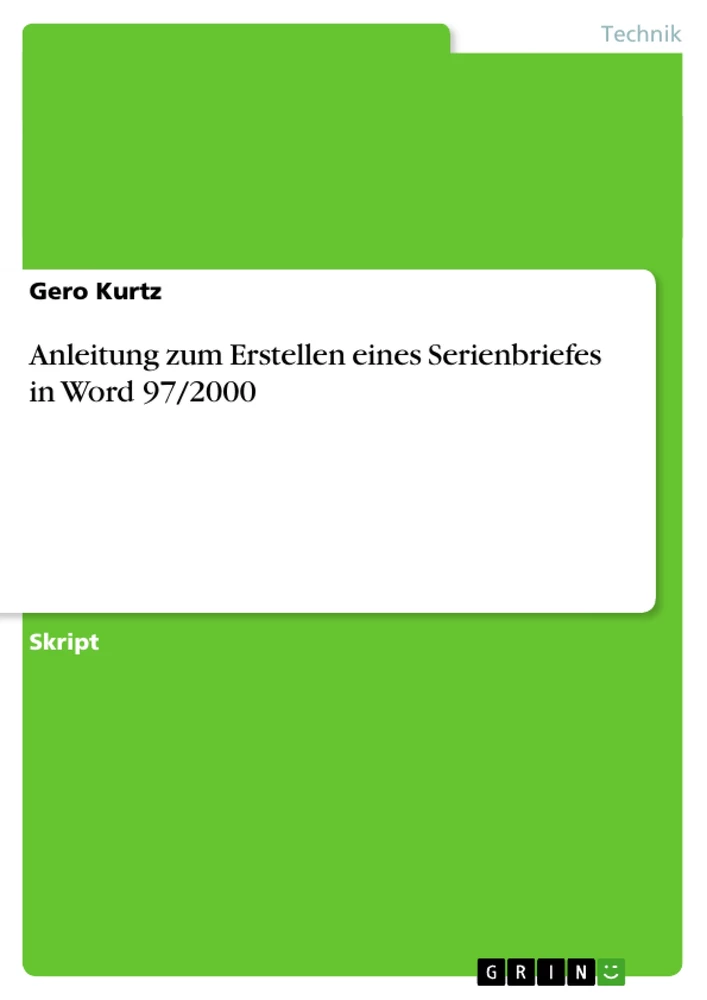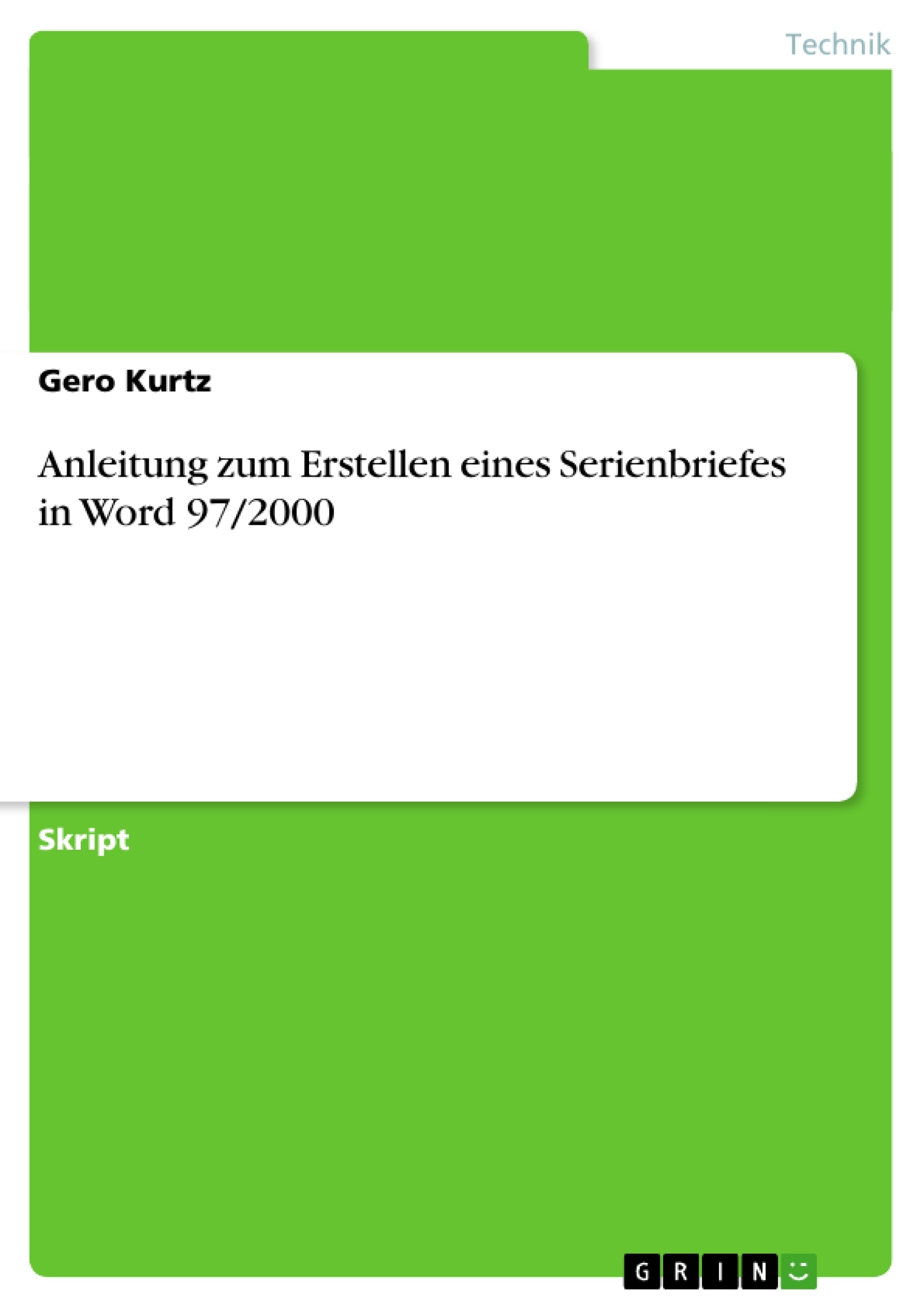Ein Serienbrief besteht grundsätzlich aus zwei Teilen. Einmal dem Hauptdokument und zum anderen die Adressen. Beide Teile werden beim Seriendruck zusammengeführt und heraus kommen entsprechend viele Briefe.
Anleitung zum Erstellen eines Serienbriefes
1.) Ein Serienbrief besteht grundsätzlich aus zwei Teilen. Einmal dem Hauptdokument und zum anderen die Adressen. Beide Teile werden beim Seriendruck zusammengeführt und heraus kommen entsprechend viele Briefe.
Abbildung in dieser Leseprobe nicht enthalten
2.) Zunächst benötigen wir erst mal das Hauptdokument. Das kann bereits schon als geschriebene Datei vorliegen oder es kann während der Vorbereitung zum Seriendruck neu erstellt werde. Wir gehen davon aus, dass es noch nicht erstellt wurde. Wir gehen daher wie folgt vor:
3.) Wir öffnen das Programm Microsoft Word. Nun schreiben wir den Brief ganz normal wie immer. Falls Sie dafür bereits eine Dokumentenvorlage erstellt haben können Sie diese nutzen (Datei Neu). Alle variablen Teile des Briefes, wie zum Beispiel die Adresse des Kunden, seine Kundennummer, Name, Firma usw., sowie die Anrede schreiben wir grundsätzlich nicht. Wir müssten sie ohnehin später wieder löschen. Ist es Ihnen aber eine Hilfe, später die Seriendruckfelder zu positionieren, dann können Sie sich an den entsprechenden Stellen eine kurze Notiz machen wie zum Beispiel Name, Adresse, PLZ, Ort, Anrede.
4.) Wenn der Brief geschrieben wurde ist es zu empfehlen ihn abzuspeichern. Serienbriefe können Sie als ganz normales Dokument (*.doc) oder als Dokumentenvorlage (*.dot) abspeichern. Als Dokumentenvorlage ist es nur dann sinnvoll, wenn Sie den Serienbrief mehrmals benötigen.
5.) Danach gehen Sie auf den Menüpunkt Extras-Seriendruck... Es meldet sich der Seriendruckmanager. Hier klicken Sie unter 1. auf Erstellen und dann auf Serienbriefe... Es erscheint dann ein Dialogfeld wo Sie gefragt werden, ob Sie das Aktive Fenster nutzen möchten oder ein neues Hauptdokument erstellen wollen. Da wir ja den Brief schon fertig haben, wählen wir Aktives Fenster. Nun haben wir unseren Brief zum Hauptdokument gemacht. Das ist zu erkennen im Seriendruckmanager unter 1. Dort steht jetzt der Name des Hauptdokumentes.
6.) Jetzt müssen wir die Datenquelle festlegen. Wir erinnern uns, in der Datenquelle stehen die Adressen, die wir für den Seriendruck benötigen. Auch hier gibt es mehrere Möglichkeiten:
Abbildung in dieser Leseprobe nicht enthalten
7.) Liegen die Adressdaten bereits als Datei vor können wir diese nutzen. Oft bekommen wir diese aus der Buchhaltung oder aus der Kundenverwaltung. Eventuell muss diese noch aufbereitet werden, was aber den Rahmen dieser Anleitung sprengen würde.Liegt die Adressdatei noch nicht vor, ist es sinnvoll diese zu erstellen. Hier behandeln wir die Möglichkeit diese als Wordtabelle anzulegen.
Liegt die Adressdatei bereits vor, bitte mit dem Punkt 10 weitermachen!
8.) Wenn die Adressdatei noch nicht vorliegt können wir eine in Word erstellen. Dazu bleiben wir im Seriendruckmanager (Extras Seriendruck...). Hier klicken wir unter 2. auf Datenquelle importieren – Datenquelle erstellen. Jetzt bekommen wir ein Fenster, in dem wir die Feldnamen bearbeiten können. Die Feldnamen entsprechen in einer Tabelle den Überschriften der Spalten. Durch das Erstellen neuer Feldnamen erstellen Sie neue Spalten, durch das Löschen von Feldnamen löschen Sie ganze Spalten. Bestimmte häufig vorkommende Feldnamen sind schon vorgegeben. So zu Beispiel: Name, Vorname, Postleitzahl, Ort, Bundesland usw. Wir haben jetzt die Möglichkeit die Bezeichnung der Felder zu ändern, Felder zu löschen oder falls benötigt neue Felder hinzuzufügen (z.B. die Kundennummer). Auch die Reihenfolge der Felder kann man hier ändern. Wenn wir mit dem Ändern fertig sind, klicken wir auf OK. Nun werden wir aufgefordert den Speicherort und den Namen der Adressdatei anzugeben. Damit wir diese schnell wiederfinden könnte sie zum Beispiel Adressen.doc heißen. Nachdem wir auf Speichern gedrückt haben werden wir gefragt ob wir die Datenquelle bearbeiten möchten oder das Hauptdokument. Wir wählen Datenquelle, um unsere Adressen einzugeben.
9.) Nun sehen wir ein Formular. Links stehen die Feldnamen, rechts davon sind weiße Eingabefelder. Hier geben wir die Adressen ein. Durch das Drücken der Enter-Taste kommen wir zum nächsten Feld. Mit der Tabulatorentaste ist das ebenfalls möglich. Es ist nicht notwendig alle Felder auszufüllen. Wichtig ist aber alle Felder, die für den Seriendruck wichtig sind auszufüllen. Bei Anrede ist es sinnvoll nur Frau oder Herrn zu schreiben. Falls Sie noch eine Titelbezeichnung wünschen, sollten Sie dafür vorher ein eigenes Feld anlegen. Für eine neue leere Maske zum Eingeben eines neuen Datensatzes drücken Sie den Knopf „Neuer Datensatz“. Wenn Sie fertig mit der Eingabe sind drücken Sie die „OK“-Taste. Nun kommen Sie automatisch zum Hauptdokument. Sie erkennen es an der Symbolleiste „Seriendruck“. Nur im Hauptdokument wird diese Symbolleiste automatisch eingeblendet.
Lesen Sie jetzt bitte weiter bei Punkt 11!
10.) Jetzt gehen wir wie folgt vor: Da die Adressdatei bereits vorliegt, brauchen wir sie nur zu öffnen. Dazu gehen wir im Seriendruckmanager unter 2. auf „Daten importieren“ „Datenquelle öffnen“. Daraufhin öffnet sich ein Fenster. Hier müssen wir die Datei auswählen, welche die Adressen enthält, die wir für den Seriendruck verwenden möchten. Falls es eine Word-Datei ist, könnte sie zum Beispiel Adressen.doc heißen. Dann klicken wir auf öffnen und dann sind wir fertig. Word meldet sich danach bei uns mit dem Hinweis, das keine Seriendruckfelder im Hauptdokument gefunden wurden und schlägt uns vor, dieses zu bearbeiten.
11.) Wir befinden uns jetzt im Hauptdokument. Hier fügen wir für die variablen Eingaben die entsprechenden Seriendruckfelder ein. Die Liste mit den verfügbaren Seriendruckfeldern finden wir in unserer Seriendrucksymbolleiste ganz links „Seriendruckfeld einfügen“. Ist das Feld ausgeblendet haben Sie noch keine Datenquelle dem Hauptdokument zugewiesen. Ansonsten setzen wir den Cursor an die Stelle wo das Seriendruckfeld eingefügt werden soll und wählen dann das entsprechende Äquivalent aus der Liste aus. Also zum Beispiel für die Anrede in der Adresse wählen wir das Seriendruckfeld <<Anrede>> für den Namen wählen wir das Seriendruckfeld <<Name>> usw. Bitte darauf achten, dass zwischen zwei aufeinander folgenden Seriendruckfeldern ein Leerzeichen eingefügt werden muß.
Abbildung in dieser Leseprobe nicht enthalten
12.) Für die Anrede im Brief kann man, um diese individueller zu gestalten, die WENN-DANN-SONST Bedingung benutzen. Sie wird an Stelle von „Sehr geehrter Herr...“ bzw „Sehr geehrte Dame ...“ eingefügt. Gehen Sie dazu mit den Cursor auf die Stelle wo die Anrede geschrieben wird, klicken sie in der Seriendrucksymbolleiste auf „Bedingungsfeld einfügen“ und wählen Sie „Wenn...Dann...Sonst...“. Es öffnet sich ein Fenster. Hier geben Sie folgendes ein
Abbildung in dieser Leseprobe nicht enthalten
Wenn die Person eine Frau ist wird automatisch „Sehr geehrte Frau geschrieben“ ansonsten „Sehr geehrter Herr“.Hinter diesen Ausdruck setzen Sie im Text dann noch das Feld <<Name>> und ein Komma.
13.) Nun ist unser Serienbrief fast fertig. Zur ersten Kontrolle Klicken wir auf das Symbol Abbildung in dieser Leseprobe nicht enthalten „Seriendruck-Vorschau“. Jetzt sehen wir statt der Seriendruckfelder die Adressen im Klartext. Mit dem Datensatzwechsler Abbildung in dieser Leseprobe nicht enthalten können wir die einzelnen Datensätze durchgehen und eventuelle Fehler erkennen und beseitigen. Mit dem Symbol Abbildung in dieser Leseprobe nicht enthalten „Datenquelle bearbeiten“ können Sie noch nachträglich Änderungen und Korrekturen an den Adressdaten vornehmen.
14.) Jetzt machen wir einen Probedruck. Damit wir nicht so viel Papier verschwenden falls wir Fehler gemacht haben, drucken wir die Serienbriefe nicht gleich auf dem Drucker sondern erst mal in ein neues Dokument. Dazu betätigen wir die Schaltfläche Abbildung in dieser Leseprobe nicht enthalten „Ausgabe in neues Dokument“ auf unserer Symbolleiste. Nun wird ein neues Dokument erzeugt, welches „Serienbriefe1“ heißt. Hier finden wir alle Briefe untereinander und können noch einmal kontrollieren. Bei Fehlern werden die Änderungen im Hauptdokument vorgenommen. Das erzeugte Dokument „Serienbriefe1“ darf ohne weiteres gelöscht werden, da man jederzeit mit Hilfe des Hauptdokumentes einen weiteren Testausdruck erzeugen kann. Ist der Testausdruck zufriedenstellend kann man direkt den Testausdruck drucken über den Menüpunkt Datei-Drucken oder man drückt im Hauptdokument auf der Symbolleiste Serienbriefe das Symbol Abbildung in dieser Leseprobe nicht enthalten „Seriendruck an Drucker.“
Zusatzteil zum Seriendruck
Problem: Bei allen Adressen bei denen nur eine Firma eingetragen ist und kein Ansprechpartner soll in der Anrede „Sehr geehrte Damen und Herren“ erscheinen, sonst ganz normal bei einer Frau „Sehr geehrte Frau“ und bei einem Mann „Sehr geehrter Herr“.
Lösung: Hier ist eine verschachtelte Wenn-Dann-Sonst Bedingung notwendig.
Die Funktion würde lauten:
{ IF { MERGEFIELD Name }="" "Sehr geehrte Damen und Herren" { IF { MERGEFIELD Anrede } = "Frau" "Sehr geehrte Frau" "Sehr geehrter Herr"} }
Wichtig: Die geschweiften Klammern nicht per Hand (7 und 0) eingeben, sondern mit der Tastenkombination Strg und F9
Häufig gestellte Fragen zum Erstellen eines Serienbriefes
Was ist ein Serienbrief und woraus besteht er?
Ein Serienbrief besteht aus zwei Teilen: dem Hauptdokument (dem eigentlichen Brief) und der Datenquelle (die Adressen, die in den Brief eingefügt werden sollen). Beim Seriendruck werden diese beiden Teile zusammengeführt, um mehrere personalisierte Briefe zu erstellen.
Wie beginne ich mit der Erstellung eines Serienbriefes in Microsoft Word?
Öffnen Sie Microsoft Word und erstellen Sie das Hauptdokument des Briefes. Lassen Sie alle variablen Informationen (Adresse des Kunden, Name, Firma, Anrede usw.) aus. Wenn es Ihnen hilft, können Sie Platzhalter wie "Name", "Adresse", "PLZ", "Ort", "Anrede" an den entsprechenden Stellen einfügen.
Wie speichere ich das Hauptdokument?
Sie können den Serienbrief als normales Word-Dokument (*.doc) oder als Dokumentvorlage (*.dot) speichern. Die Dokumentenvorlage ist sinnvoll, wenn Sie den Serienbrief häufiger verwenden möchten.
Wie aktiviere ich den Seriendruckmanager?
Gehen Sie im Menü auf "Extras" und dann auf "Seriendruck...". Der Seriendruckmanager wird geöffnet. Klicken Sie unter "1. Erstellen" auf "Seriendrucke..." und wählen Sie dann "Serienbriefe...". Wählen Sie "Aktives Fenster", da Sie bereits den Brief erstellt haben.
Wie lege ich die Datenquelle fest?
Die Datenquelle enthält die Adressen, die für den Seriendruck benötigt werden. Sie können eine bestehende Adressdatei verwenden oder eine neue erstellen. Im Seriendruckmanager unter 2. auf „Datenquelle importieren – Datenquelle erstellen“ klicken.
Wie erstelle ich eine neue Adressdatei in Word?
Im Seriendruckmanager klicken Sie unter "2. Datenquelle importieren" auf "Datenquelle erstellen". Sie können die Feldnamen (Überschriften der Spalten) bearbeiten, um die gewünschten Informationen zu speichern (Name, Vorname, Postleitzahl, Ort, etc.). Geben Sie nach dem Erstellen der Feldnamen die Adressen in das angezeigte Formular ein.
Wie importiere ich eine bestehende Adressdatei?
Gehen Sie im Seriendruckmanager unter "2." auf "Datenquelle importieren" und dann auf "Datenquelle öffnen". Wählen Sie die Datei aus, die die Adressen enthält.
Wie füge ich Seriendruckfelder in das Hauptdokument ein?
Im Hauptdokument finden Sie die Seriendrucksymbolleiste. Klicken Sie auf "Seriendruckfeld einfügen" und wählen Sie das entsprechende Feld aus der Liste (z.B. <<Anrede>>, <<Name>> usw.). Achten Sie darauf, dass zwischen zwei Feldern ein Leerzeichen ist.
Wie kann ich die Anrede im Brief individualisieren?
Verwenden Sie die WENN-DANN-SONST-Bedingung. Klicken Sie in der Seriendrucksymbolleiste auf "Bedingungsfeld einfügen" und wählen Sie "Wenn...Dann...Sonst...". Sie können beispielsweise eine Bedingung erstellen, um "Sehr geehrte Frau" oder "Sehr geehrter Herr" je nach Geschlecht einzufügen.
Wie überprüfe ich den Serienbrief vor dem Drucken?
Klicken Sie auf das Symbol "Seriendruck-Vorschau". Anstelle der Seriendruckfelder werden die Adressen angezeigt. Mit dem Datensatzwechsler können Sie die einzelnen Datensätze durchgehen und Fehler erkennen.
Wie mache ich einen Probedruck?
Klicken Sie auf die Schaltfläche "Ausgabe in neues Dokument". Word erstellt ein neues Dokument, das alle Briefe untereinander enthält. Überprüfen Sie das Dokument auf Fehler. Nehmen Sie die Änderungen im Hauptdokument vor und erstellen Sie bei Bedarf einen neuen Testausdruck.
Wie kann ich den Serienbrief drucken?
Nachdem der Testausdruck zufriedenstellend ist, können Sie den Serienbrief über den Menüpunkt "Datei-Drucken" drucken oder im Hauptdokument auf der Symbolleiste "Seriendruck" das Symbol "Seriendruck an Drucker" anklicken.
Wie behebe ich das Problem, dass bei Firmen ohne Ansprechpartner "Sehr geehrte Damen und Herren" in der Anrede stehen soll?
Verwenden Sie eine verschachtelte Wenn-Dann-Sonst-Bedingung: { IF { MERGEFIELD Name }="" "Sehr geehrte Damen und Herren" { IF { MERGEFIELD Anrede } = "Frau" "Sehr geehrte Frau" "Sehr geehrter Herr"} } (Die geschweiften Klammern nicht per Hand eingeben, sondern mit Strg + F9)
- Citation du texte
- Gero Kurtz (Auteur), 2006, Anleitung zum Erstellen eines Serienbriefes in Word 97/2000, Munich, GRIN Verlag, https://www.grin.com/document/110498