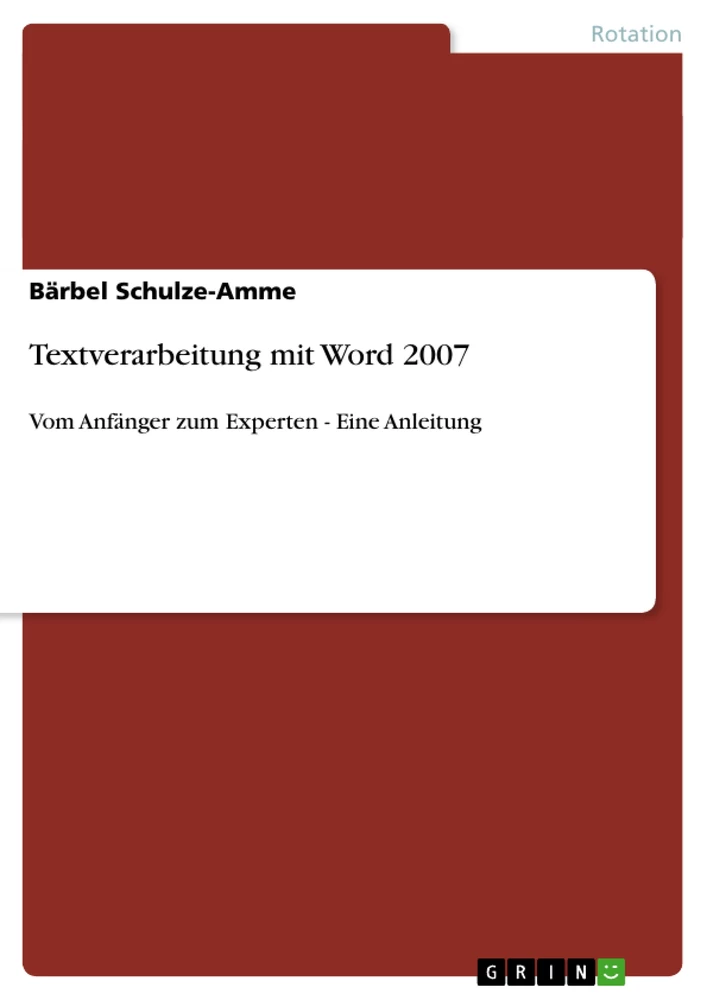Die Office-Suite 2007 ist die neueste Version des Microsoft Office-Paketes. Sie enthält neben anderen Programmen, wie Excel und Powerpoint das Textprogramm Word 2007. Heutige Textprogramme bieten eine Vielzahl von Funktionen, die weit über die reine Textverarbeitung hinausgehen und Word 2007 wurde gegenüber Word 2003 noch weiter aufgerüstet. Die ersten Kapitel dieser Anleitung richten sich an Einsteiger in die Arbeit mit einem Textprogramm, deshalb wird bei den Grundlagen angefangen. Bekanntermaßen ist es leichter, etwas neu zu lernen, als umzulernen. Die weiteren Kapitel vermitteln das Spezialwissen zur umfassenden Nutzung der vielfältigen Word-2007-Funktionen. Deshalb können auch erfahrene Word-Anwender dazulernen, wenn sie offen für Neues sind. Die bekannten Funktionen der Word-Vorgänger-Versionen sind auch im neuen Word alle vorhanden. Darauf wird an entsprechender Stelle hingewiesen. Wer unvoreingenommen an das neue Word heran geht, egal ob Neuling oder erfahrener Word-Anwender, wird für sich eine Reihe von Vorteilen entdecken. Die Darlegungen zur Nutzung von Word beginnen bei den Grundlagen und enden bei der Beschreibung der Seriendruckfunktion, also vom Einstieg bis zur professionellen Nutzung. Die Anleitung zum Einsatz von Word 2007 ist in sieben Teile (Kapitel) untergliedert. Jeder Teil ist in sich abgeschlossen, baut jedoch auf die vorhergehenden auf. Der Leser kann also, seinem Vorwissen entsprechend, die für ihn relevanten Kapitel auswählen. Jedem Kapitel ist das zugehörige Inhaltsverzeichnis vorangestellt. Die Unterkapitel und Abbildungen sind nur innerhalb eines Teils durchnummeriert und nicht über die gesamte Publikation.
Inhaltsverzeichnis
- Textverarbeitung mit Word 2007
- Inhaltsverzeichnis
- Vorwort
- Teil 1: Grundkenntnisse Textverarbeitung
- Vorbemerkungen
- Was ist ein Textprogramm – Wie wird damit gearbeitet?
- Arbeiten mit Tastatur und Maus
- Schriftarten (Schriftfamilien)
- Das Textprogramm Microsoft Word 2007
- Starten und Beenden von Word
- Die Benutzeroberfläche
- Die Office-Schaltfläche
- Die Schnellzugriffsleiste (Symbolleiste für den Schnellzugriff)
- Die Multifunktionsleiste (Ribbon = Band)
- Die Minisymbolleiste
- Die Statusleiste
- Texte schreiben und bearbeiten
- Teil 2: Registerkarte Start - Basisfunktionen
- Vorbemerkung
- Text eingeben und formatieren
- Zeichenformatierung
- Absatzformatierung
- Aufzählungen/Nummerierungen
- Einsatz von Tabulatoren
- Arbeiten mit der Zwischenablage
- Suchen und Ersetzen
- Rahmen und Linien
- Teil 3: Registerkarte Start – Mit Formatvorlagen arbeiten
- Vorbemerkungen
- Das Prinzip der Formatvorlagen
- Formatvorlagen in Word 2007
- Formatvorlagen-Kataloge
- Formatvorlagensätze
- Formatvorlagen anwenden
- Formatvorlagen aufrufen und zuweisen
- Formatvorlagensätze verwenden
- Der Schnellformatvorlagen-Katalog
- Der Formatvorlagen-Katalog
- Formatvorlagen ändern und löschen
- Eigene Formatvorlagen
- Neue Vorlagen aus vorhandenen erstellen
- Neue Formatvorlage mit dem Formatvorlagen-Katalog
- Neue Formatvorlagen von Auswahl
- Dokumentvorlagen
- Teil 4: Die Tabellenfunktion
- Vorbemerkungen
- Tabellen einfügen und bearbeiten
- Einfügen einer Tabelle
- Mit Tabellen arbeiten
- In Tabellen navigieren, Zellen markieren
- Tabelle mit Inhalten füllen
- Festlegen der Tabelleneigenschaften (Formatieren)
- Zellengröße verändern mit Hilfe der Maus
- Formatieren über das Kontextmenü – Tabelleneigenschaften
- Die Word-Tabellentools
- Tabellentools, Registerkarte Entwurf
- Gruppe Optionen für Tabellenformat
- Gruppe Tabellenformatvorlagen
- Gruppe Rahmenlinien zeichnen
- Tabellentools, Registerkarte Layout
- Tabellentools, Registerkarte Entwurf
- Mit dem Inhalt einer Tabelle arbeiten
- Kurzübersicht über die wichtigsten Tabellenfunktionen
- Teil 5: Grafiken und Bilder in Word
- Vorbemerkungen
- Grafiken einfügen und bearbeiten
- Grafik einfügen (aus Datei)
- ClipArts einfügen
- Einfügen vom Scanner oder einer Kamera
- Formen, SmartArt und Diagramme einfügen
- Formen
- SmartArt-Grafiken
- Diagramme
- Textfelder und WordArt
- Textfelder
- WordArt
- Tools zur Bearbeitung grafischer Objekte
- Bildtools
- Zeichentools
- SmartArt-Tools
- Diagrammtools
- Textfeldtools
- WordArt-Tools
- Teil 6: Dokumente einrichten - Seitenlayout
- Vorbemerkungen
- Dokumenteigenschaften
- Dokumentvorlagen
- Dokumentvorlagen anwenden
- Neue Dokumentvorlagen erzeugen
- Neue Dokumentvorlage aus einer vorhandenen
- Neue Dokumentvorlage aus einem Dokument
- Das Seitenlayout
- Die Gruppe Designs
- Die Gruppe Seite einrichten
- Seitenränder festlegen
- Seitenformat festlegen
- Seitenlayout festlegen
- Spalten festlegen
- Umbrüche einfügen
- Die Gruppe Seitenhintergrund
- Kopf- und Fußzeilen, Seitenzahlen
- Einige ausgewählte Layout-Regeln
- Teil 7: Verzeichnisse und Seriendokumente
- Vorbemerkungen
- Die Registerkarte Verweise
- Ein Inhaltsverzeichnis anlegen
- Fuß- und Endnoten einfügen
- Literaturverzeichnis und Zitate
- Das Literaturverzeichnis
- Zitate einfügen
- Beschriftungen, Verweise und Indexeinträge
- Beschriftungen einfügen
- Abbildungsverzeichnisse erzeugen und ändern
- Querverweise einfügen und bearbeiten
- Indexeinträge einfügen und bearbeiten
- Registerkarte Sendungen - Seriendruckfunktion
- Adressdateien anlegen und nutzen
- Seriendruck starten
- Serienbriefe versenden
- Briefumschläge, Etiketten und Verzeichnisse drucken
- Registerkarten Überprüfen/Ansicht/Add-Ins
Zielsetzung und Themenschwerpunkte
Diese Anleitung führt den Leser Schritt für Schritt in die Textverarbeitung mit Microsoft Word 2007 ein, beginnend mit grundlegenden Kenntnissen bis hin zu fortgeschrittenen Funktionen wie Seriendruck und Verzeichniserstellung.
- Grundlegende Textverarbeitung und Benutzeroberfläche
- Formatierung von Texten und Absätzen mit Formatvorlagen
- Erstellung und Formatierung von Tabellen
- Integration von Grafiken und Bildern
- Gestaltung und Layout von Dokumenten, inklusive Seriendruck
Zusammenfassung der Kapitel
Teil 1: Grundkenntnisse Textverarbeitung: Dieser Teil legt die Grundlage für die Arbeit mit Textverarbeitungsprogrammen im Allgemeinen und Word 2007 im Besonderen. Er behandelt die grundlegenden Funktionen wie Texteingabe, Bearbeitung, Schriftarten und die Benutzeroberfläche von Word 2007, einschließlich der neuen Multifunktionsleiste. Der Fokus liegt auf dem Verständnis der grundlegenden Arbeitsweise mit Tastatur und Maus im Kontext der Textverarbeitung.
Teil 2: Registerkarte Start - Basisfunktionen: Dieser Teil befasst sich detailliert mit den Basisfunktionen der Registerkarte "Start" in Word 2007. Es werden die Zeichen- und Absatzformatierungen, die Verwendung der Zwischenablage, Suchen und Ersetzen sowie das Arbeiten mit Rahmen und Linien umfassend erklärt. Besonderes Augenmerk liegt auf dem Verständnis und der Deaktivierung automatischer Formatierungsfunktionen.
Teil 3: Registerkarte Start – Mit Formatvorlagen arbeiten: Hier wird das Prinzip der Formatvorlagen in Word 2007 erklärt, sowohl die Verwendung der vorhandenen als auch das Erstellen eigener Formatvorlagen. Der Teil zeigt, wie Formatvorlagen die Effizienz bei der Formatierung steigern und wie sie in Verbindung mit Dokumentvorlagen eingesetzt werden können. Der Unterschied zwischen Schnellformatvorlagen und dem vollständigen Formatvorlagenkatalog wird verdeutlicht.
Teil 4: Die Tabellenfunktion: Dieser Abschnitt widmet sich der Tabellenfunktion in Word 2007. Es werden verschiedene Methoden zum Einfügen und Bearbeiten von Tabellen vorgestellt, inklusive der Verwendung der Tabellentools und Formatvorlagen für Tabellen. Der Teil erläutert die Navigation in Tabellen, das Formatieren von Zellen und die Durchführung einfacher Berechnungen.
Teil 5: Grafiken und Bilder in Word: Dieser Teil behandelt das Einfügen und Bearbeiten von Grafiken und Bildern in Word 2007. Es werden verschiedene Methoden zum Einfügen von Bildern aus Dateien, ClipArts und Scans beschrieben. Darüber hinaus werden die Funktionen von Formen, SmartArt, Diagrammen, Textfeldern und WordArt erklärt, sowie die zugehörigen Tools zur Bearbeitung dieser Objekte.
Teil 6: Dokumente einrichten - Seitenlayout: Dieser Teil beschreibt die Gestaltung von Dokumenten in Word 2007. Es werden die Dokumenteigenschaften, Dokumentvorlagen, das Seitenlayout (einschließlich Ränder, Seitenformat, Spalten und Umbrüche), der Seitenhintergrund (Wasserzeichen, Farben), sowie Kopf- und Fußzeilen und Seitenzahlen behandelt. Der Teil beleuchtet auch wichtige Layout-Regeln für verschiedene Dokumenttypen.
Teil 7: Verzeichnisse und Seriendokumente: Der letzte Teil befasst sich mit der Erstellung von Inhaltsverzeichnissen, Literaturverzeichnissen, Abbildungs- und Indexverzeichnissen sowie dem Seriendruck. Es werden die notwendigen Schritte zur automatisierten Generierung dieser Verzeichnisse erläutert, einschließlich des Umgangs mit Fuß- und Endnoten und Zitaten. Der Teil behandelt auch die Erstellung und Verwendung von Adressdateien für den Seriendruck von Briefen, Umschlägen und Etiketten.
Schlüsselwörter
Microsoft Word 2007, Textverarbeitung, Formatierung, Formatvorlagen, Tabellen, Grafiken, Bilder, Seriendruck, Verzeichnisse, Layout, Dokumenteigenschaften, Inhaltsverzeichnis, Literaturverzeichnis, Fußnoten, Endnoten, Index.
Häufig gestellte Fragen zu "Textverarbeitung mit Word 2007"
Was beinhaltet die Anleitung "Textverarbeitung mit Word 2007"?
Die Anleitung bietet eine umfassende Einführung in die Textverarbeitung mit Microsoft Word 2007. Sie umfasst ein Inhaltsverzeichnis, die Zielsetzung und Themenschwerpunkte, Kapitelzusammenfassungen und Schlüsselwörter. Die Anleitung führt Schritt für Schritt in die Software ein, beginnend mit grundlegenden Funktionen bis hin zu fortgeschrittenen Techniken wie Seriendruck und der Erstellung von Verzeichnissen.
Welche Themen werden in der Anleitung behandelt?
Die Anleitung deckt ein breites Spektrum an Themen ab, darunter die grundlegende Bedienung von Word 2007, Text- und Absatzformatierung mit Formatvorlagen, die Erstellung und Formatierung von Tabellen, die Einbindung von Grafiken und Bildern, die Gestaltung und das Layout von Dokumenten, die Erstellung von Verzeichnissen (Inhaltsverzeichnis, Literaturverzeichnis, Abbildungsverzeichnis, Index) und die Verwendung der Seriendruckfunktion.
Wie ist die Anleitung strukturiert?
Die Anleitung ist in sieben Teile gegliedert. Teil 1 behandelt die Grundlagen der Textverarbeitung und die Benutzeroberfläche von Word 2007. Die Teile 2 und 3 befassen sich mit den Basisfunktionen der Registerkarte "Start" und der Arbeit mit Formatvorlagen. Teil 4 widmet sich der Tabellenfunktion, Teil 5 der Einbindung von Grafiken und Bildern. Teil 6 beschreibt das Einrichten von Dokumenten und das Seitenlayout. Schließlich behandelt Teil 7 die Erstellung von Verzeichnissen und die Nutzung der Seriendruckfunktion.
Welche Schlüsselwörter beschreiben den Inhalt der Anleitung?
Die wichtigsten Schlüsselwörter sind: Microsoft Word 2007, Textverarbeitung, Formatierung, Formatvorlagen, Tabellen, Grafiken, Bilder, Seriendruck, Verzeichnisse, Layout, Dokumenteigenschaften, Inhaltsverzeichnis, Literaturverzeichnis, Fußnoten, Endnoten, Index.
Für wen ist diese Anleitung geeignet?
Diese Anleitung eignet sich sowohl für Anfänger, die die Grundlagen der Textverarbeitung erlernen möchten, als auch für fortgeschrittene Benutzer, die ihre Kenntnisse in Word 2007 vertiefen wollen. Sie ist besonders hilfreich für alle, die professionelle Dokumente erstellen und gestalten möchten.
Gibt es Beispiele und praktische Übungen in der Anleitung?
Die bereitgestellte HTML-Vorschau enthält keine expliziten Beispiele oder Übungen. Der Fokus liegt auf der Beschreibung der Funktionen und der Strukturierung des Inhalts. Die detaillierte Anleitung selbst (nicht in dieser Vorschau enthalten) dürfte jedoch praktische Beispiele und Anleitungen enthalten.
Wo finde ich die vollständige Anleitung?
Die vollständige Anleitung ist nicht in dieser HTML-Vorschau enthalten. Diese Vorschau dient lediglich als Übersicht über den Inhalt. Weitere Informationen zur Beschaffung der vollständigen Anleitung müssen beim Verlag erfragt werden.
Welche Version von Microsoft Word wird in der Anleitung behandelt?
Die Anleitung konzentriert sich explizit auf Microsoft Word 2007.
- Quote paper
- Bärbel Schulze-Amme (Author), 2008, Textverarbeitung mit Word 2007, Munich, GRIN Verlag, https://www.grin.com/document/119650