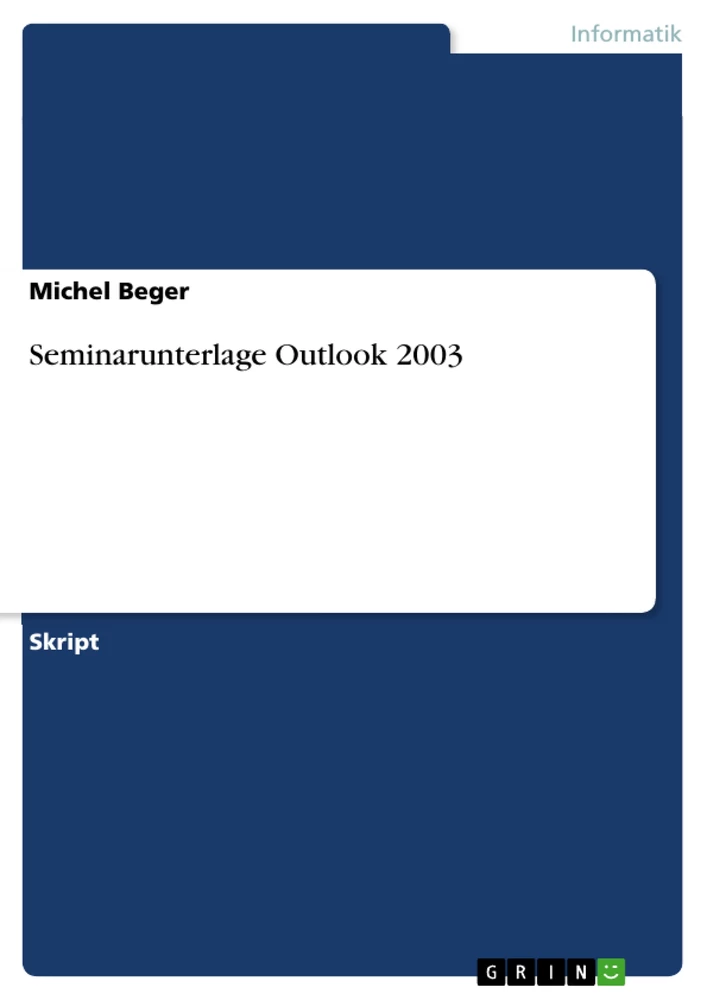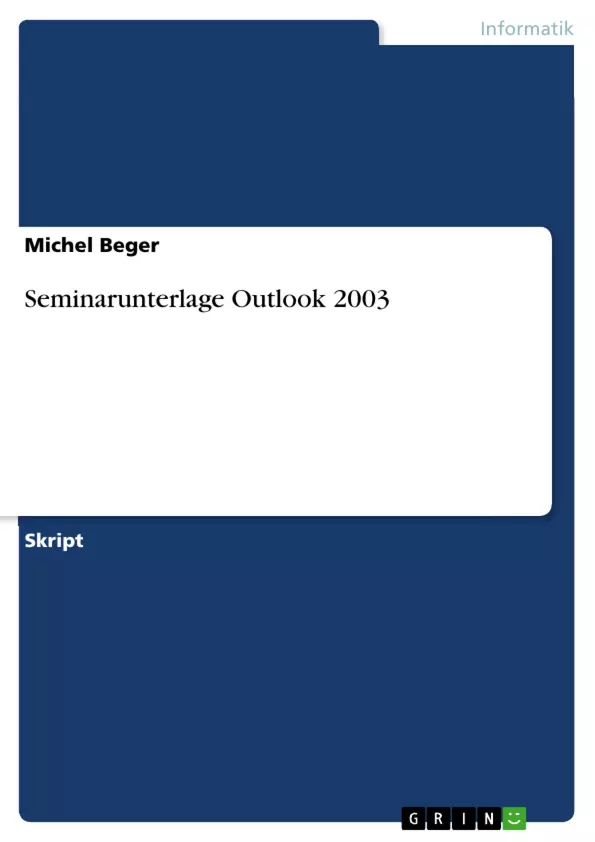1 Inhaltsverzeichnis
2 Allgemeine Einstellungen 4
2.1 Postfach – Persönlicher Ordner 4
2.1.1 Postfach 4
2.1.2 Persönlicher Ordner 4
2.2 Größe des Postfachs 4
2.3 Erstellen von Ordnern 5
2.4 Löschen des Papierkorbs 5
2.5 Vorschaufenster im Posteingang 6
3 E-Mail Versand und Empfang 7
3.1 Erstellen und Versenden einer neuen E-Mail 7
3.2 Standard-Adressbuch ändern 10
3.3 Lesebestätigung 11
3.4 Verzögerte Übermittlung einer E-Mail 12
3.5 Empfangen von E-Mails 12
3.6 Erstellen und Verwalten von Signaturen 13
4 Anlagen 16
4.1 Versenden einer Datei 16
4.2 E-Mail-Anlagen öffnen und speichern 16
5 Assistenten 18
5.1 Automatische Antwort auf eine E-Mail (Abwesenheits-Assistent) 18
5.2 Automatische Weiterleitung einer E-Mail (Regel-Assistent) 18
5.3 Erstellung eines „Spam“- Filters mit dem Regel-Assistent 19
6 Kontakte 21
6.1 Allgemeines zu Kontakten 21
6.2 Erstellen eines neuen Eintrags im Kontakte-Ordner 21
6.3 Übernahme einer Adresse aus einer vorhandenen E-Mail 21
6.4 Verschiedene Ansichten im Kontakte-Ordner 22
6.5 Verteilerlisten 22
7 Kalender 23
7.1 Grundlegende Funktionen des Kalenders 23
7.2 Verschiedene Ansichten des Kalenders 23
7.3 Einen Termin im Kalender eintragen (schnelle Variante) 23
7.4 Einen Termin im Kalender eintragen (ausführliche Variante) 23
7.5 Beginn und Ende eines Termins nachträglich ändern 24
7.6 Regelmäßig sich wiederholende Termine (Serientermine) 24
7.7 Besprechungen planen und mit anderen koordinieren 24
7.7.1 Beim eingeladenen Teilnehmer der Besprechung 24
7.7.2 Wieder zurück beim „Besprechungsplaner“ 25
7.7.3 Teilnehmerverfügbarkeit / Teilnehmerstatus 25
7.8 Gemeinsame Kalender / gemeinsame Nutzung von Postfächern 26
7.8.1 Freigabe eines Kalenders 26
7.8.2 Zugriff auf andere Kalender 26
7.8.3 Private Termine 28
8 Spezielles – Tipps und Tricks 29
8.1 Eigene Datendatei erstellen persönlicher Ordner 29
8.2 Archivieren 29
8.3 Kalendereinträge mit der Maus kopieren oder verschieben 31
8.4 Geburtstage bei Kontakten als Jahrestag im Kalender speichern 31
Inhaltsverzeichnis
- Allgemeine Einstellungen
- Postfach - Persönlicher Ordner
- Postfach
- Persönlicher Ordner
- Größe des Postfachs
- Erstellen von Ordnern
- Löschen des Papierkorbs
- Vorschaufenster im Posteingang
- E-Mail Versand und Empfang
- Erstellen und Versenden einer neuen E-Mail
- Standard-Adressbuch ändern
- Lesebestätigung
- Verzögerte Übermittlung einer E-Mail
- Empfangen von E-Mails
- Erstellen und Verwalten von Signaturen
- Anlagen
- Versenden einer Datei
- E-Mail-Anlagen öffnen und speichern
- Assistenten
- Automatische Antwort auf eine E-Mail (Abwesenheits-Assistent)
- Automatische Weiterleitung einer E-Mail (Regel-Assistent)
- Erstellung eines „Spam\"- Filters mit dem Regel-Assistent
- Kontakte
- Allgemeines zu kontakten
- Erstellen eines neuen Eintrags im Kontakte-Ordner
- Übernahme einer Adresse aus einer vorhandenen E-Mail
- Verschiedene Ansichten im Kontakte-Ordner
- Verteilerlisten
- Kalender
- Grundlegende Funktionen des Kalenders
- Verschiedene Ansichten des Kalenders
- Einen Termin im Kalender eintragen (schnelle Variante)
- Einen Termin im Kalender eintragen (ausführliche Variante)
- Beginn und Ende eines Termins nachträglich ändern
- Regelmäßig sich wiederholende Termine (Serientermine)
- Besprechungen planen und mit anderen koordinieren
- → Beim eingeladenen Teilnehmer der Besprechung
- → Wieder zurück beim „,,Besprechungsplaner\".
- Teilnehmerverfügbarkeit / Teilnehmerstatus
- Gemeinsame Kalender / gemeinsame Nutzung von Postfächern
- Freigabe eines Kalenders
- Zugriff auf andere Kalender
- Private Termine
- Spezielles - Tipps und Tricks
- Eigene Datendatei erstellen → persönlicher Ordner
- Archivieren
- Kalendereinträge mit der Maus kopieren oder verschieben
- Geburtstage bei Kontakten als Jahrestag im Kalender speichern
Zielsetzung und Themenschwerpunkte
Diese Seminarunterlage soll einen grundlegenden Überblick über die Funktionen von Microsoft Outlook 2003 bieten. Sie richtet sich an Anwender, die mit den grundlegenden Funktionen des Programms vertraut werden möchten, und soll die effiziente Nutzung von Outlook für E-Mail-Kommunikation, Kalenderverwaltung und Kontaktverwaltung ermöglichen.
- Konfiguration und Einstellungen von Outlook 2003
- E-Mail-Versand und -Empfang, inklusive Anlagen und Signaturen
- Effiziente Verwaltung von Kontakten und Verteilerlisten
- Planung und Koordination von Terminen und Besprechungen
- Tipps und Tricks zur Optimierung der Outlook-Nutzung
Zusammenfassung der Kapitel
- Allgemeine Einstellungen: Dieses Kapitel befasst sich mit den verschiedenen Konfigurationsmöglichkeiten von Outlook, insbesondere mit der Unterscheidung zwischen Postfach und persönlichem Ordner. Es behandelt auch die Verwaltung der Postfachgröße und das Erstellen von Ordnern für eine bessere Organisation.
- E-Mail Versand und Empfang: Dieses Kapitel erläutert die grundlegenden Funktionen für das Versenden und Empfangen von E-Mails. Es geht auch auf Themen wie Lesebestätigung, verzögerte Übermittlung und die Erstellung von Signaturen ein.
- Anlagen: Dieses Kapitel behandelt das Versenden von Dateien als Anhänge in E-Mails und das Öffnen und Speichern von E-Mail-Anlagen.
- Assistenten: Dieses Kapitel beschreibt verschiedene Assistenten in Outlook, wie den Abwesenheits-Assistenten für automatische Antworten und den Regel-Assistenten für die automatische Weiterleitung von E-Mails. Es geht auch auf die Erstellung von Spam-Filtern ein.
- Kontakte: Dieses Kapitel behandelt die Verwaltung von Kontakten in Outlook, einschließlich des Erstellens neuer Einträge, der Übernahme von Adressen aus E-Mails und der Verwendung von Verteilerlisten.
- Kalender: Dieses Kapitel befasst sich mit den verschiedenen Funktionen des Outlook-Kalenders, darunter die Anzeige verschiedener Kalenderansichten, das Eintragen von Terminen und die Planung von Besprechungen. Es geht auch auf die gemeinsame Nutzung von Kalendern und die Möglichkeit, private Termine zu erstellen, ein.
- Spezielles - Tipps und Tricks: Dieses Kapitel bietet zusätzliche Tipps und Tricks zur effizienten Nutzung von Outlook, wie das Erstellen einer eigenen Datendatei, das Archivieren von Daten und das Verschieben von Kalendereinträgen.
Schlüsselwörter
Microsoft Outlook 2003, E-Mail, Kalender, Kontakte, Postfach, Persönlicher Ordner, Anlagen, Signaturen, Assistenten, Spam-Filter, Besprechungen, Gemeinsame Kalender, Datendatei, Archivieren, Tipps und Tricks.
- Quote paper
- Michel Beger (Author), 2008, Seminarunterlage Outlook 2003, Munich, GRIN Verlag, https://www.grin.com/document/145828