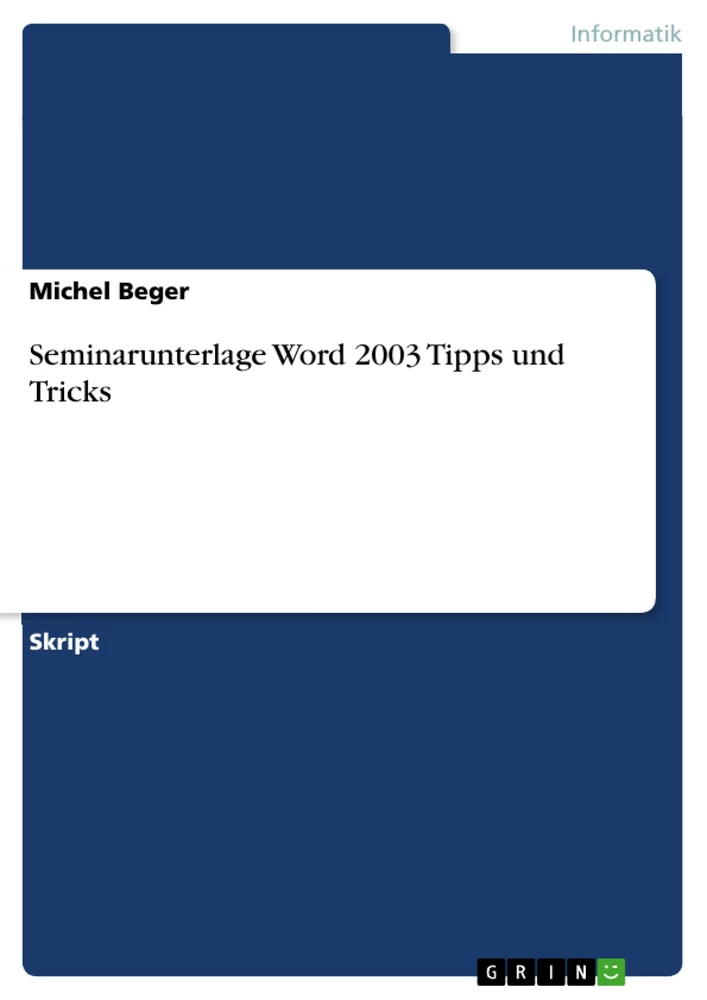1 Inhaltsverzeichnis 2
2 Symbolleisten anpassen 5
3 AutoTexte 6
3.1 AutoTexte in Word hinterlegen 6
3.2 AutoTexte 6
4 Wichtige Tastenkombinationen in Word 7
5 Markierungstechniken 8
6 Seite einrichten 9
7 Seitenwechsel / Zeilenwechsel 10
7.1 Seitenwechsel 10
7.2 Zeilenwechsel 10
8 Text kopieren oder verschieben 11
9 Zeichenformatierungen 12
9.1 Zeichenformate 12
9.2 Standardschrift einstellen 13
10 Absatzformatierung 14
10.1 Definition Absatz 14
10.2 Merkregeln für Absatzformate 14
10.3 Absatzausrichtung 14
10.3.1 Absatzausrichtung 15
10.3.2 Absatz - Linksbündig ausgerichtet 15
10.3.3 Absatz - Zentriert ausgerichtet 15
10.3.4 Rechtsbündig ausgerichtet 15
10.3.5 Blocksatz 15
10.3.6 Rechter und linker Einzug (3 cm) + Blocksatz 16
10.3.7 Linker Einzug (3 cm) + Blocksatz 16
10.3.8 Rechter Einzug (3 cm) + Blocksatz 16
10.3.9 Erstzeileneinzug + Blocksatz 16
10.3.10 Hängender Einzug 16
10.3.11 1,5 Zeilen Zeilenabstand 17
10.3.12 Doppelter Zeilenabstand 17
10.3.13 Rechter und linker Einzug 2,5 cm, Blocksatz, 1,5 Zeilen Zeilenabstand, roter doppelter Rahmen links und rechts 17
10.4 Rahmen und Schattierungen 17
10.5 Absätze wieder auf „Normal“ zurücksetzen 19
10.6 Automatische Nummerierungen und Aufzählungszeichen 20
10.7 Nummerierung anpassen 20
10.8 Tabulatoren 21
11 Bilder 23
11.1 Bilder einfügen 23
11.2 Bilder in der Größe verändern 23
12 Tabellen 24
12.1 Tabelle einfügen (= Tabelle erstellen) 24
12.2 Zeichenformatierungen, Absatzformatierung 25
12.3 Zeilen einfügen 25
12.4 Tabellen und Rahmen-Symbolleiste einblenden 25
12.5 Zellen verbinden (aus mehreren Zellen eine große Zelle machen) 25
12.6 Text in der Zelle ausrichten 26
12.7 Textrichtung ändern 26
12.8 Zeilenhöhe und Spaltenbreite ändern 26
12.9 Rahmenlinien in der Tabelle verändern 28
12.10 Spalten, Zeilen oder Zellen löschen 29
12.11 Problembekämpfung 29
13 Formulare in Word 30
13.1 Formularsymbolleiste einblenden 30
13.2 Arten von Formularfeldern 30
13.3 Textformularfeld 31
13.4 Dropdown-Formularfeld 31
13.5 Formular schützen 31
13.6 Formular als Vorlage speichern 32
13.7 Formular abschließen und als Vorlage speichern, dann benutzen 32
13.8 Textmarken in Formularfeldern 32
14 Felder 33
14.1 Tastenkombinationen für Felder 33
14.2 Felder immer aktualisieren 33
14.3 Seitenzahlen einfügen 34
14.4 Datumsfelder einfügen 34
14.5 Fill-in Feld 35
14.6 Verweis auf Formatvorlagen 35
14.7 Querverweis = Ref-Feld 36
14.8 Wenn-Feld 38
Inhaltsverzeichnis
- Symbolleisten anpassen
- AutoTexte
- AutoTexte in Word hinterlegen
- AutoTexte
- Seite einrichten
- Seitenwechsel
- Zeilenwechsel
- Wichtige Tastenkombinationen in Word
- Markierungstechniken
- Text kopieren oder verschieben
- Kopieren
- Ausschneiden
- Zeichenformatierungen
- Zeichenformate
- Standardschrift einstellen
- Absatzformatierung
- Definition Absatz
- Merkregeln für Absatzformate
- Absatzausrichtung
- Absatz - Linksbündig ausgerichtet
- Absatz-Zentriert ausgerichtet
- Rechtsbündig ausgerichtet
- Blocksatz
- Linker Einzug (3 cm) + Blocksatz
- Rechter Einzug (3 cm) + Blocksatz
- Rechter und linker Einzug (3 cm) + Blocksatz
- Erstzeileneinzug + Blocksatz
- Hängender Einzug
- 1,5 Zeilen Zeilenabstand
- Doppelter Zeilenabstand
- Rechter und linker Einzug 2,5 cm, Blocksatz, 1,5 Zeilen Zeilenabstand, roter doppelter Rahmen links und rechts
- Rahmen und Schattierungen
- Absatzformate: Rahmenlinien
- Anzeigen mit Absatzformaten gestalten
- Absätze wieder auf,,Normal“ zurücksetzen
- Automatische Nummerierungen und Aufzählungszeichen
- Nummerierung anpassen
- Tabulatoren
- Allgemeines Vorgehen
- Tipps zu Tabulatoren
- Beispiel
- Weiche Zeilenschaltung bei Tabulatoren
- Bilder
- Bilder einfügen
- Bilder in der Größe verändern
- Tabellen
- Tabelle einfügen (= Tabelle erstellen)
- Zeichenformatierungen, Absatzformatierung
- Zeilen einfügen
- Tabellen und Rahmen-Symbolleiste einblenden
- Zellen verbinden (aus mehreren Zellen eine große Zelle machen)
- Text in der Zelle ausrichten
- Textrichtung ändern
- Zeilenhöhe und Spaltenbreite ändern
- Rahmenlinien in der Tabelle verändern
- Spalten, Zeilen oder Zellen löschen
- Problembekämpfung
- Formulare in Word
- Formularsymbolleiste einblenden
- Arten von Formularfeldern
- Textformularfeld
- Dropdown-Formularfeld
- Formular schützen
- Formular als Vorlage speichern
- Formular abschließen und als Vorlage speichern, dann benutzen
- Textmarken in Formularfeldern
- Felder
- Tastenkombinationen für Felder
- Felder immer aktualisieren
- Seitenzahlen einfügen
- Datumsfelder einfügen
- Fill-in Feld
- Verweis auf Formatvorlagen
- Querverweis = Ref-Feld
- Wenn-Feld
- Anpassung der Symbolleisten und Menüs
- Effiziente Nutzung von AutoTexten und Tastenkombinationen
- Formatierungstechniken für Zeichen, Absätze und Tabellen
- Erstellen und Verwalten von Formularen in Word
- Einsatz von Feldern für dynamische Inhalte
- **Symbolleisten anpassen:** Dieses Kapitel zeigt, wie man die Standard- und Formatsymbolleisten anpasst und die Menüs vollständig anzeigt.
- **AutoTexte:** Dieses Kapitel erklärt, wie man AutoTexte in Word hinterlegt und nutzt, um Zeit zu sparen und häufig verwendete Textbausteine schnell einzufügen.
- **Seite einrichten:** Dieses Kapitel behandelt die grundlegenden Einstellungen für die Seitenformatierung, einschließlich Seitenwechsel und Zeilenwechsel.
- **Wichtige Tastenkombinationen in Word:** Dieses Kapitel stellt eine Auswahl von wichtigen Tastenkombinationen vor, die die Arbeit mit Word effizienter gestalten.
- **Markierungstechniken:** Dieses Kapitel zeigt verschiedene Techniken zur Markierung von Text und zur Auswahl von Objekten.
- **Text kopieren oder verschieben:** Dieses Kapitel beschreibt die verschiedenen Möglichkeiten zum Kopieren und Verschieben von Text.
- **Zeichenformatierungen:** Dieses Kapitel erläutert die verschiedenen Möglichkeiten, um die Formatierung von Zeichen, wie z. B. Schriftart, Größe und Farbe, zu ändern.
- **Absatzformatierung:** Dieses Kapitel befasst sich mit der Formatierung von Absätzen, einschließlich Ausrichtung, Einzügen und Zeilenabständen.
- **Bilder:** Dieses Kapitel zeigt, wie man Bilder in Word einfügt und die Größe und Position der Bilder anpasst.
- **Tabellen:** Dieses Kapitel beschreibt die verschiedenen Möglichkeiten zum Erstellen, Formatieren und Bearbeiten von Tabellen.
- **Formulare in Word:** Dieses Kapitel behandelt die Funktionen von Formularen in Word, wie z. B. die Verwendung von Formularfeldern und das Schutz von Formularen.
- **Felder:** Dieses Kapitel erklärt, wie man verschiedene Arten von Feldern in Word verwendet, um beispielsweise Seitenzahlen, Datumsangaben oder Verweise einzufügen.
Zielsetzung und Themenschwerpunkte
Dieses Dokument bietet eine Sammlung von Tipps und Tricks für die Verwendung von Microsoft Word 2003. Es zielt darauf ab, Benutzern, die mit den grundlegenden Funktionen von Word vertraut sind, zusätzliche Möglichkeiten und Techniken aufzuzeigen, um ihre Produktivität zu steigern und die Effizienz ihrer Arbeit zu verbessern.
Zusammenfassung der Kapitel
Schlüsselwörter
Word 2003, Symbolleisten, AutoTexte, Seitenformatierung, Tastenkombinationen, Markierungstechniken, Zeichenformatierung, Absatzformatierung, Bilder, Tabellen, Formulare, Felder.
- Quote paper
- Michel Beger (Author), 2008, Seminarunterlage Word 2003 Tipps und Tricks, Munich, GRIN Verlag, https://www.grin.com/document/145831