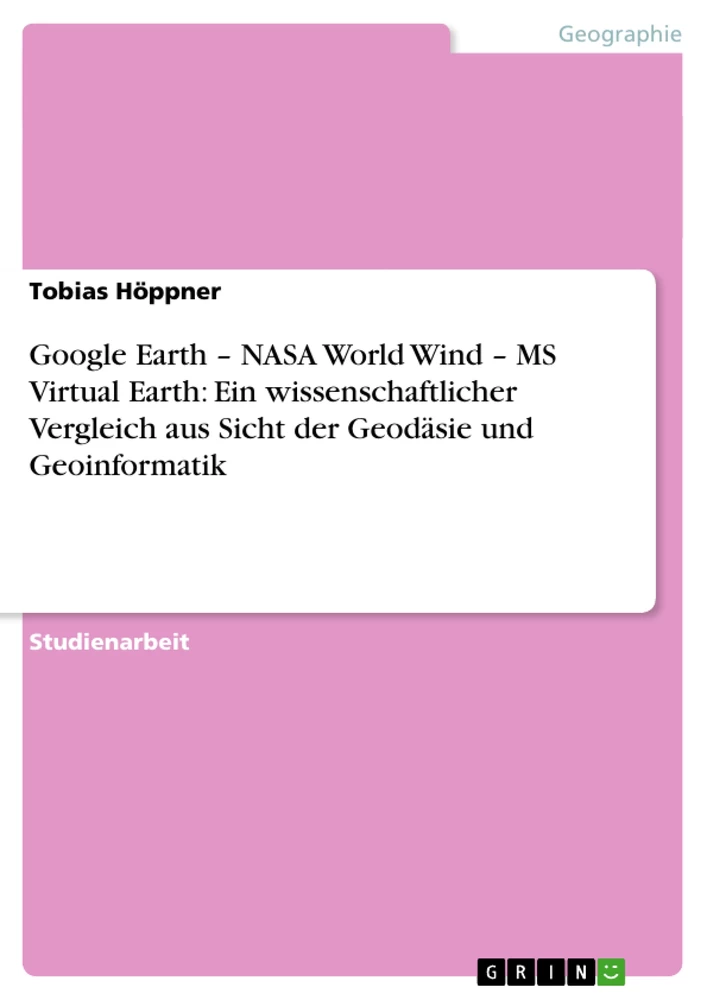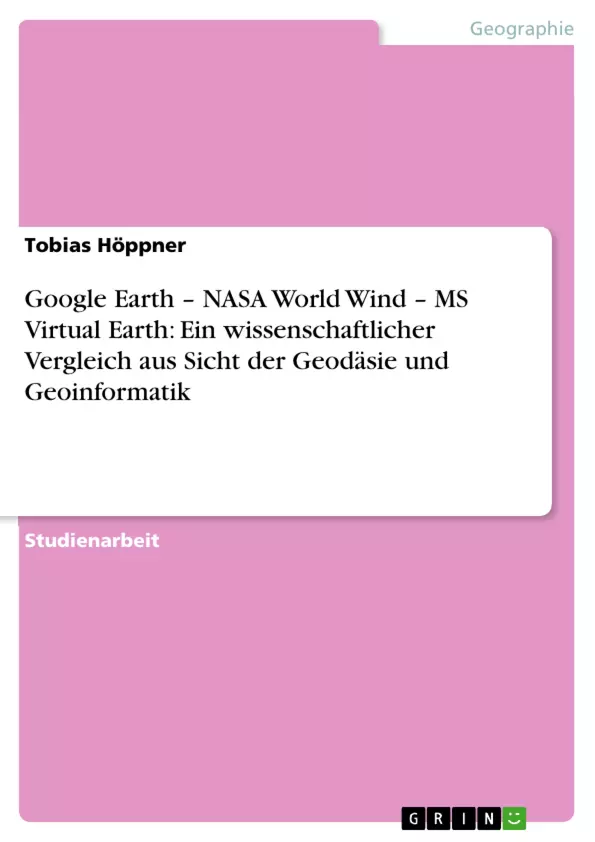Die Erde aus dem Weltall sehen oder jeden Ort der Welt anfliegen und aus der Luft beobachten, all dies ist heutzutage, zumindest virtuell, für die Nutzer von Satelliten Software oder so genannten Earth Viewern (Erd Beobachtern) möglich. In dieser Beziehung hat sich in den letzten Jahren einiges getan. Spätestens seit der Veröffentlichung von Google Earth im Jahre 2005 begann ein regelrechter Wettlauf in Sachen Erdbeobachtungssoftware. Die Geoinformationsbranche wurde für die Masse zugänglich gemacht und entwickelt sich seitdem mit sehr hoher Geschwindigkeit. Geodaten können nun von jedem und von überall her über das Internet kostenlos genutzt werden. Innerhalb kürzester Zeit schritt die Entwicklung von verschiedenen Systemen voran, so dass es heute eine Vielzahl von Anbietern solcher Earth Viewer gibt. Ob Client Systeme oder Web Mapping Systeme, die unterschiedlichen Systeme bieten jede Menge Möglichkeiten für die verschiedensten Anwendungen.
Im Internet werden viele verschiedene Earth Viewer kostenlos angeboten und die Entwicklung geht ständig weiter. Die wohl bekanntesten dieser Earth Viewer sind Google Earth, NASA World Wind und Microsoft Virtual Earth. Alle drei haben etwas gemeinsam, sie bieten Bilddaten der Erde an und ermöglichen es dem Nutzer per Mausklick auf dem virtuellen Globus zu navigieren und somit jeden Ort der Welt zu erkunden, sofern es die Auflösung der Bilddaten zulässt. Sie bieten ihren Nutzern Informationen mit einem Ortsbezug, so genannte Geoinformationen. Aber jeder dieser Earth Viewer bietet verschiedene Funktionen und Datengrundlagen und es lassen sich unterschiedliche Anwendungen mit jedem von ihnen durchführen, so dass es gewisse Unterschiede zwischen ihnen gibt.
Im Rahmen dieser Studienarbeit sollen Google Earth, NASA World Wind und Microsoft Virtual Earth miteinander verglichen werden. Dabei wird auf die Datengrundlage, die verschiedensten Funktionen und die Anwendungsmöglichkeiten der einzelnen Earth Viewer eingegangen. Die einzelnen Funktionen werden zunächst beschrieben und einige davon später praktisch angewandt, so dass ein direkter Vergleich zustande kommt.
Inhaltsverzeichnis
- Einleitung
- Google Earth
- Entwicklung
- Datengrundlage
- Systemvoraussetzungen
- Geodätische Gesichtspunkte
- Überblick
- Grundfunktionen
- Benutzeroberfläche
- Einstellungen
- Arbeiten mit Orten
- Arbeiten mit Ebenen
- Spezielle Funktionen
- Overlays
- Integration von 3D Modellen
- Verwendung von GPS Geräten
- Implementierung eigener Daten
- Anwendungen
- Erzeugen eines Bild Overlays
- Erstellen und Implementieren eines 3D Modells mittels Sketch Up
- Implementieren eines aus Luftbildern erzeugten Höhenmodells
- Vor- und Nachteile
- Nasa World Wind
- Entwicklung
- Datengrundlage
- Systemvoraussetzungen
- Geodätische Gesichtspunkte
- Überblick
- Funktionen
- Benutzeroberfläche
- Suchfunktion und Ebenen
- Satellitenbilder, Karten und Luftbilder
- Spezielle Funktionen
- Einbindung von Daten
- Funktionserweiterungen
- Anwendungen
- Erzeugen von Overlays
- Vor- und Nachteile
- Microsoft Virtual Earth
- Entwicklung
- Datengrundlage
- Systemvoraussetzungen
- Geodätische Gesichtspunkte
- Überblick
- Grundfunktionen
- Benutzeroberfläche
- Suchfunktion, Wegbeschreibungen und Sammlungen
- Spezielle Funktionen
- Pfade und Polygone
- Kartenüberlagerung und 3D Objekte
- Anwendungen
- Erstellen und implementieren eines 3D Modells
- Kartenüberlagerung
- Vor- und Nachteile
- Zusammenfassung
Zielsetzung und Themenschwerpunkte
Diese Studienarbeit verfolgt das Ziel, die drei Softwarepakete Google Earth, NASA World Wind und Microsoft Virtual Earth aus geodätischer und geoinformatischer Perspektive zu vergleichen. Der Fokus liegt auf den jeweiligen Funktionen, Datenquellen und Anwendungsmöglichkeiten im Kontext von Geodäsie und Geoinformatik.
- Vergleich der Benutzeroberflächen und Funktionalitäten der drei Programme.
- Analyse der zugrundeliegenden Datengrundlagen und deren Qualität.
- Bewertung der geodätischen Genauigkeit und der Möglichkeiten zur Datenintegration.
- Untersuchung der Anwendungsmöglichkeiten in verschiedenen geodätischen und geoinformatischen Bereichen.
- Bewertung der Vor- und Nachteile jedes Programms.
Zusammenfassung der Kapitel
Einleitung: Die Einleitung führt in die Thematik der drei Softwarepakete Google Earth, NASA World Wind und Microsoft Virtual Earth ein und beschreibt die Zielsetzung der Studienarbeit. Sie umreißt den Umfang und die Struktur der Arbeit, die einen umfassenden Vergleich der drei Programme aus geodätischer und geoinformatischer Perspektive bietet. Der Fokus liegt auf den Funktionen, Datenquellen und Anwendungsmöglichkeiten im Kontext der Geodäsie und Geoinformatik. Die Einleitung stellt klar, dass die Arbeit einen detaillierten Vergleich der drei Programme liefern wird, um ihre Stärken und Schwächen für geodätische und geoinformatische Aufgaben aufzuzeigen.
Google Earth: Dieses Kapitel befasst sich ausführlich mit Google Earth. Es beschreibt die Entwicklung des Programms, die Datengrundlage, die Systemvoraussetzungen und wichtige geodätische Aspekte. Ein zentraler Punkt ist die detaillierte Darstellung der Benutzeroberfläche, der Einstellungen und der Arbeitsweisen mit Orten und Ebenen. Die speziellen Funktionen wie Overlays, die Integration von 3D-Modellen und die Verwendung von GPS-Geräten werden ebenso behandelt wie Anwendungsbeispiele, die die praktischen Möglichkeiten von Google Earth verdeutlichen. Schließlich werden die Vor- und Nachteile des Programms im Kontext der Studienarbeit zusammengefasst.
Nasa World Wind: Das Kapitel zu NASA World Wind präsentiert einen ähnlichen Aufbau wie das Google Earth Kapitel. Es werden die Entwicklung, Datengrundlagen, Systemvoraussetzungen und geodätische Relevanz beleuchtet. Die Benutzeroberfläche, Suchfunktionen, die Arbeit mit Ebenen und die Darstellung von Satellitenbildern, Karten und Luftbildern werden im Detail erklärt. Besondere Aufmerksamkeit erhalten die speziellen Funktionen, die Datenintegration und Funktionserweiterungen. Anwendungsbeispiele zeigen die praktischen Einsatzmöglichkeiten. Abschließend werden die Vor- und Nachteile von NASA World Wind im Vergleich zu den anderen Programmen diskutiert.
Microsoft Virtual Earth: Ähnlich strukturiert wie die vorherigen Kapitel, befasst sich dieses mit Microsoft Virtual Earth. Die Entwicklung, Datengrundlage, Systemvoraussetzungen und geodätische Aspekte werden detailliert erörtert. Die Benutzeroberfläche, die Suchfunktion, Wegbeschreibungen und die Arbeit mit Sammlungen werden beschrieben. Die Behandlung spezieller Funktionen wie Pfade, Polygone, Kartenüberlagerung und 3D-Objekte stellt einen wichtigen Teil des Kapitels dar. Anwendungsbeispiele, insbesondere das Erstellen und Implementieren von 3D-Modellen und die Kartenüberlagerung werden vorgestellt. Abschließend werden die Vor- und Nachteile von Microsoft Virtual Earth bewertet und im Vergleich zu den anderen Programmen eingeordnet.
Schlüsselwörter
Google Earth, NASA World Wind, Microsoft Virtual Earth, Geodäsie, Geoinformatik, 3D-Modellierung, GPS, Satellitenbilder, Karten, Luftbilder, Datenintegration, geodätische Genauigkeit, Benutzeroberfläche, Funktionalitäten, Vor- und Nachteile, GIS, Overlay, Höhenmodell.
Häufig gestellte Fragen (FAQ) zur Studienarbeit: Vergleich von Google Earth, NASA World Wind und Microsoft Virtual Earth
Was ist der Gegenstand dieser Studienarbeit?
Diese Studienarbeit vergleicht die drei Softwarepakete Google Earth, NASA World Wind und Microsoft Virtual Earth aus geodätischer und geoinformatischer Sicht. Der Fokus liegt auf den Funktionen, Datenquellen und Anwendungsmöglichkeiten der Programme im Kontext der Geodäsie und Geoinformatik.
Welche Themen werden in der Studienarbeit behandelt?
Die Arbeit untersucht die Benutzeroberflächen und Funktionalitäten der drei Programme, analysiert die zugrundeliegenden Datengrundlagen und deren Qualität, bewertet die geodätische Genauigkeit und die Möglichkeiten zur Datenintegration, untersucht die Anwendungsmöglichkeiten in verschiedenen geodätischen und geoinformatischen Bereichen und bewertet schließlich die Vor- und Nachteile jedes Programms.
Welche Softwarepakete werden im Detail untersucht?
Die Studienarbeit befasst sich ausführlich mit Google Earth, NASA World Wind und Microsoft Virtual Earth. Jedes Programm wird hinsichtlich seiner Entwicklung, Datengrundlage, Systemvoraussetzungen, geodätischer Aspekte, Funktionen (einschließlich spezieller Funktionen), Anwendungsmöglichkeiten und Vor- und Nachteile separat analysiert.
Wie ist die Studienarbeit strukturiert?
Die Arbeit enthält eine Einleitung, Kapitel zu jedem der drei Softwarepakete (Google Earth, NASA World Wind, Microsoft Virtual Earth), eine Zusammenfassung und eine Liste der Schlüsselwörter. Jedes Kapitel zu den Softwarepaketen folgt einem ähnlichen Aufbau: Entwicklung, Datengrundlage, Systemvoraussetzungen, geodätische Aspekte, Überblick über die Funktionen, spezielle Funktionen, Anwendungsbeispiele und eine abschließende Bewertung der Vor- und Nachteile.
Welche Aspekte der geodätischen und geoinformatischen Anwendung werden behandelt?
Die Arbeit betrachtet verschiedene Aspekte der Anwendung, darunter die Erstellung und Implementierung von 3D-Modellen, die Verwendung von GPS-Geräten, die Arbeit mit Overlays und Höhenmodellen, die Datenintegration und die geodätische Genauigkeit der Programme. Es werden auch Anwendungsbeispiele für verschiedene geodätische und geoinformatische Aufgaben vorgestellt.
Welche Schlüsselwörter beschreiben den Inhalt der Arbeit?
Schlüsselwörter sind: Google Earth, NASA World Wind, Microsoft Virtual Earth, Geodäsie, Geoinformatik, 3D-Modellierung, GPS, Satellitenbilder, Karten, Luftbilder, Datenintegration, geodätische Genauigkeit, Benutzeroberfläche, Funktionalitäten, Vor- und Nachteile, GIS, Overlay, Höhenmodell.
Wo finde ich detaillierte Informationen zu den einzelnen Softwarepaketen?
Jedes der drei Softwarepakete (Google Earth, NASA World Wind und Microsoft Virtual Earth) wird in einem eigenen Kapitel ausführlich beschrieben, inklusive der Benutzeroberfläche, Funktionalitäten, Datenquellen und Anwendungsmöglichkeiten. Die Kapitel enthalten detaillierte Unterkapitel zu verschiedenen Aspekten wie z.B. Spezielle Funktionen und Anwendungsbeispiele.
Welche Schlussfolgerungen werden in der Zusammenfassung gezogen?
Die Zusammenfassung fasst die Ergebnisse des Vergleichs der drei Softwarepakete zusammen und bewertet ihre Stärken und Schwächen im Kontext der Geodäsie und Geoinformatik. Sie bietet einen Überblick über die wichtigsten Erkenntnisse der Studienarbeit.
- Citation du texte
- Tobias Höppner (Auteur), 2008, Google Earth – NASA World Wind – MS Virtual Earth: Ein wissenschaftlicher Vergleich aus Sicht der Geodäsie und Geoinformatik, Munich, GRIN Verlag, https://www.grin.com/document/150934