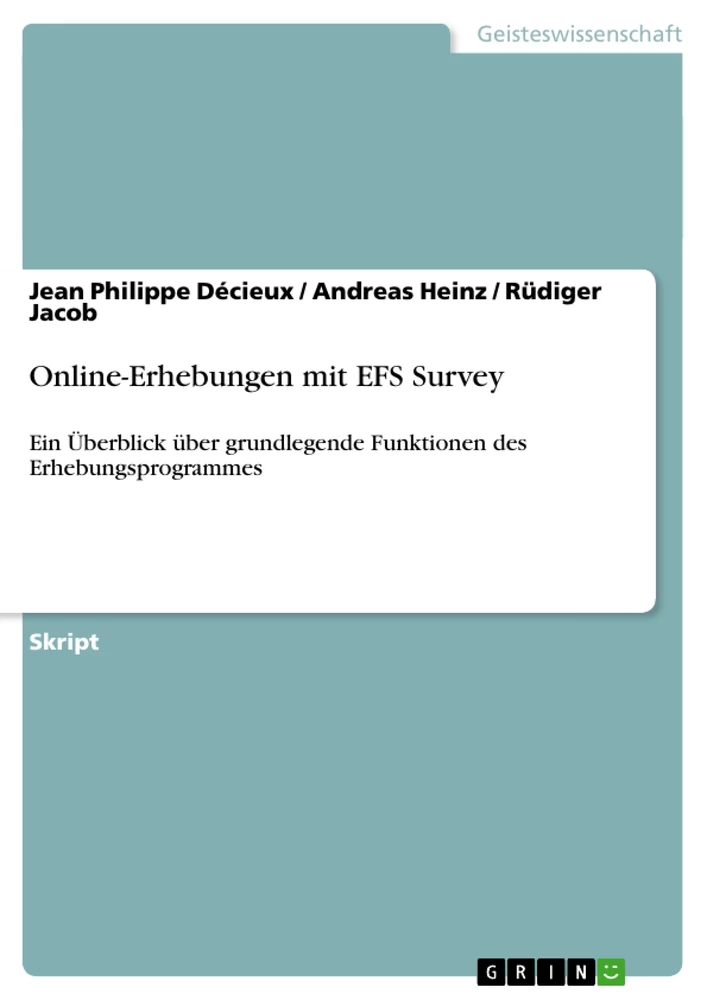EFS Survey(Unipark in der Hochschullizenz) ist das marktführende Erhebungsprogramm im Bereich der Onlinebefragungen. Es wird von der Global Park AG vertrieben.
Im Rahmen mehrerer Projekte hat es sich auch als CATI Eingabemaske für standortunabhängige Telefoninterviews und als zentrale Eingabemaske für postalische Befragungen bewährt.
Die nachfolgenden Ausführungen sind nicht als Benutzerhandbuch, in dem Sinne, dass alle Funktionen dieses Programmes erläutert werden sollen zu sehen. Sie sollen vielmehr anwendungsbezogen und übersichtlich die zent-ralen Funktionen von EFS Survey sowie nützliche Programmierstrategien, aufzeigen und sammeln.
Es eignet sich somit sowohl für Einsteiger als auch Fortgeschrittene Nutzer.
Inhaltsverzeichnis
- Vorbemerkungen
- Vorbereitung der Befragung
- Zugang...
- Allgemeine Hinweise zum Arbeiten mit EFS Survey
- Arbeiten mit EFS Survey
- Anonymisierte Umfrage: Teilnehmerrekrutierung.
- Personalierte Umfrage: Generierung von Zugangscodes und E-Mail-Versand
- Änderung der Variablenbenennung von EFS Survey
- Programmieren von Fragen
- Fragebogeneditor.....
- Seiteneditior:.
- Frageneditor.
- Frageoptionen.
- Dynamische Antworten..
- Antwortoptionen....
- Fragetypen
- Fragetyp Text oder HTML-Code
- Fragetyp Einfachauswahl.
- Fragetyp Mehrfachauswahl
- Fragetyp Felder für Texteingabe.
- Fragetyp Textfeldmatrix..
- Fragetyp Matrix ...
- Fragetyp Ranking-Fragen
- Fragetyp Bildauswahl
- Fragetyp Flash-Fragetypen...
- Fragetyp Spezial-Fragetypen......
- Vorteile von EFS Survey
- Filterfragen....
- Rotation von Fragebogenelementen.
- Rotieren von Seiten (Random Rotation)
- Rotieren von Fragen........
- Rotieren von Antworten
- Splitt-Ballot-Experimente.....
- Schritt 1: Bilden einer Zufallszahl....
- Schritt 2: Verfassen der,,Wegbeschreibungen“.
- Import von Antwortoptionen einer Frage aus Word
- Erstellen von Listen
- Dynamische Listen........
- Statische Listen…..........\n........
- Listeneditor Aufnahmebedingungen.
- Loopfragen
- Fragen mit dynamischen Antworten
- Fragebogenaufbau
- Einleitungstext..\n.
- Zwischentext.\n
- Schlusstext..........\n.
- Test des Fragebogens
- Test über den Vorschaubutton im Umfragemenü….....
- Simulation von Testläufen ………….\n
- Test unter Normalbedingungen.\n
- Löschen der Testdaten .........
- Erstellen einer Fragenbibliothek
- Aufnehmen einer programmierten Frage in die Fragenbibliothek ...
Zielsetzung und Themenschwerpunkte
Diese Arbeit bietet einen umfassenden Überblick über die grundlegenden Funktionen des Online-Erhebungsprogramms EFS Survey. Der Fokus liegt dabei auf der praktischen Anwendung und nützlichen Programmierstrategien, die sowohl für Einsteiger als auch für fortgeschrittene Nutzer relevant sind.
- Vorbereitung und Durchführung von Online-Befragungen mit EFS Survey
- Programmierung von Fragen und Antwortformaten
- Effiziente Nutzung der verschiedenen Funktionen von EFS Survey
- Erstellen von Fragebögen mit dynamischen Elementen
- Testen und Optimierung von Fragebögen
Zusammenfassung der Kapitel
Das erste Kapitel behandelt die Vorbereitung der Befragung, einschließlich des Zugangs zu EFS Survey und wichtigen Hinweisen zur Bedienung des Programms. Kapitel zwei widmet sich dem praktischen Arbeiten mit EFS Survey, wobei verschiedene Szenarien, wie die Durchführung anonymisierter und personalisierter Umfragen, beleuchtet werden.
Kapitel drei erklärt, wie die Variablenbenennung in EFS Survey geändert werden kann. Im vierten Kapitel werden die vielfältigen Möglichkeiten der Fragenprogrammierung in EFS Survey vorgestellt. Hier werden verschiedene Fragetypen, ihre Einsatzmöglichkeiten und die entsprechenden Programmierstrategien erläutert.
Das fünfte Kapitel beschäftigt sich mit den zahlreichen Vorteilen von EFS Survey, insbesondere mit Filterfragen, der Rotation von Fragebogenelementen und der Durchführung von Splitt-Ballot-Experimenten.
In Kapitel sechs wird der Import von Antwortoptionen aus Word beschrieben, während Kapitel sieben verschiedene Möglichkeiten zum Erstellen von Listen in EFS Survey behandelt. Das achte Kapitel befasst sich mit der Verwendung von Loopfragen, während Kapitel neun Fragen mit dynamischen Antworten im Fokus steht.
Der Aufbau von Fragebögen mit Einleitungs-, Zwischen- und Schlusstexten wird in Kapitel zehn erläutert. Kapitel elf bietet praktische Tipps für das Testen und die Optimierung von Fragebögen, einschließlich der Simulation von Testläufen und dem Löschen von Testdaten.
Schließlich wird in Kapitel zwölf die Erstellung einer eigenen Fragenbibliothek behandelt, die die effiziente Wiederverwendung von Fragen in zukünftigen Projekten ermöglicht.
Schlüsselwörter
EFS Survey, Online-Befragung, Programmierung, Fragebogenentwicklung, Fragetypen, Filterfragen, Rotation, Splitt-Ballot-Experimente, Listen, Loopfragen, dynamische Antworten, Testen, Fragenbibliothek.
- Quote paper
- Jean Philippe Décieux (Author), Andreas Heinz (Author), Rüdiger Jacob (Author), 2011, Online-Erhebungen mit EFS Survey, Munich, GRIN Verlag, https://www.grin.com/document/177703