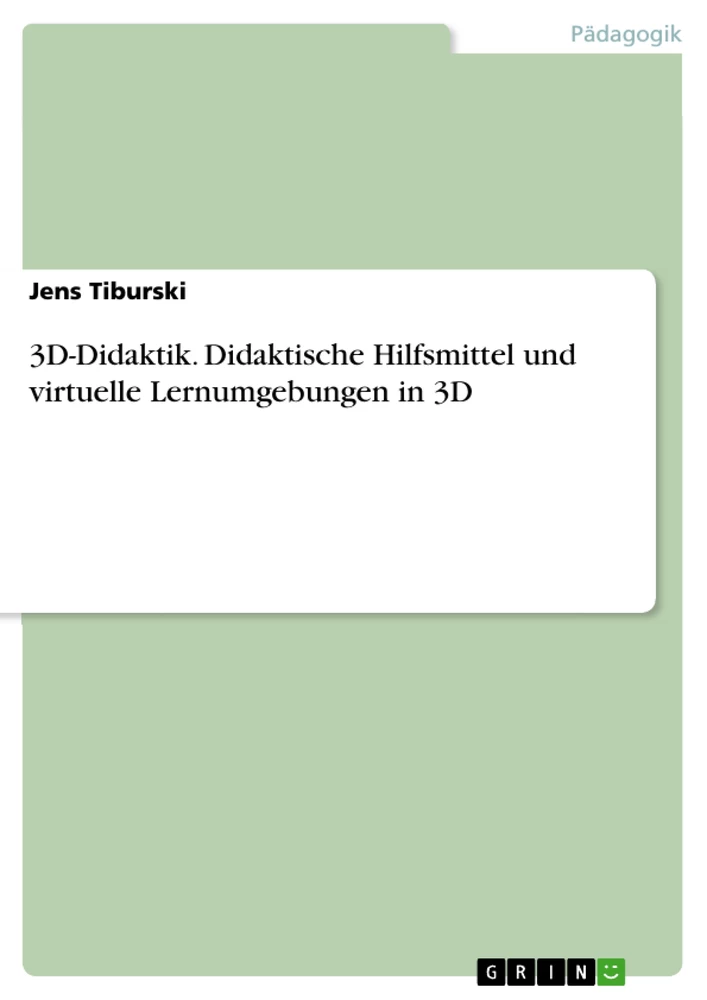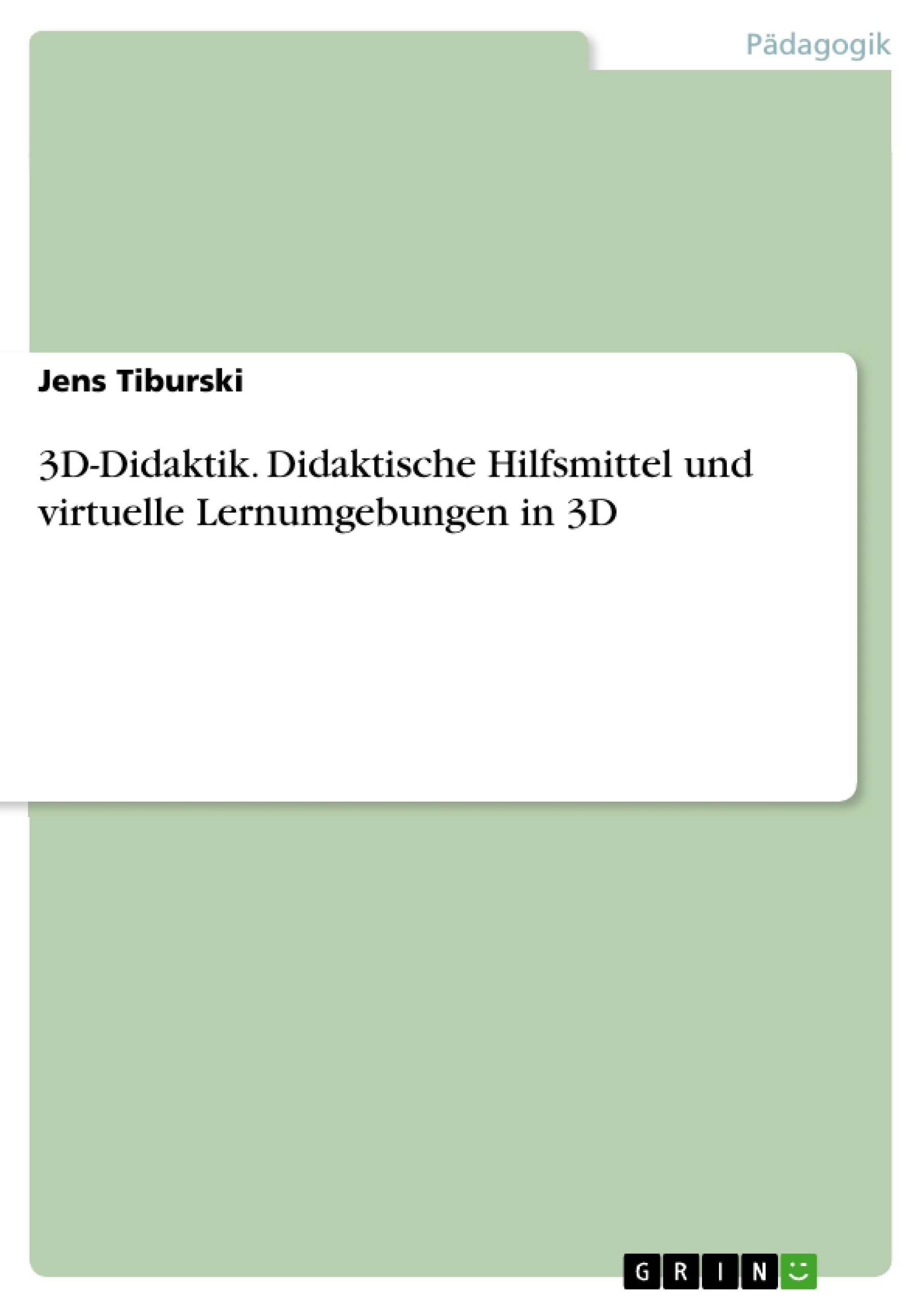Moderne Medien, die Computernutzung auch im Unterricht und immersive Lernwelten sind in aller Munde. Zahlreiche Publikationen preisen die Vorzüge interaktiver Simulationen und des selbstbestimmten Lernens mittels 3D-Lehr-Lern-Umgebungen! Aber wie können Pädagogen diese im Unterricht nutzen, wie vielleicht selbst – oder sogar zusammen mit Schülern – herstellen.
Dieses praxisorientierte Buch kann als Leitfaden zur Arbeit mit modernen Medien dienen und enthält Schritt-für-Schritt-Anleitungen zum Herstellen von eigenen didaktischen Hilfsmitteln in 3D bis hin zur Veröffentlichung eigener virtueller 3D-Lehr-Lern-Umgbungen.
Die folgenden Aspekte bilden den Inhalt des Buches:
I.) Lehrmittel in 3D (didaktische Hilfsmittel) nutzen
II) Lehrmittel in 3D (didaktische Hilfsmittel) selbst herstellen
III.) Nutzung fertiger 3D-Lehr-Lern-Umgebungen
IV.) Erschaffung von 3D-Lehr-Lern-Umgebungen
Das vorliegende Buch will diese Aspekte ausführlich erklären und eine Anleitung bieten, um sie in den eigenen Unterricht zu integrieren. Das Hauptaugenmerk liegt dabei in der Verwendung sowie Erschaffung kostenneutraler Lehrmittel, so dass keine Folgekosten durch die Entscheidung für den Einsatz dieser modernen Medien entstehen. Alle im Buch angesprochenen Programme und Materialien sind Freeware bzw. für die pädagogische Nutzung freigegebene Software.
3D-Didaktik
„Die 3D-Didaktik als solche versteht sich als komplexer Zweig der Pädagogik der die dreidimensionalen grafischen Fähigkeiten von Computern für die Vermittlung pädagogischer Inhalte benutzt.“
www.tiburski.de
Ich persönlich sehe hierbei vier Hauptsäulen, die den Transport von Wissen tragen:
I.) Nutzung fertiger Lehrmittel in 3D(didaktische Hilfsmittel)
3D-Animationen oder Simulationen, die geeignet sind komplexe räumliche Inhalte verständlich darzustellen und somit durch Anschaulichkeit die Wissensvermittlung zu unterstützen.
II.)Erschaffung von Lehrmitteln in 3D
Die Erzeugung geeigneter didaktische Hilfsmittel, welche noch nicht vorhanden sind, die sich aber für eine 3D-Darstellung eignen und über das Internet allen interessierten Anwendern zur Verfügung gestellt werden können.
III.) Nutzung fertiger 3D-Lehr-Lern-Umgebungen
Zahlreiche Unterrichtsinhalte existieren bereit fix und fertig und können – meistens über das Internet – in den Unterricht integriert werden. Auch die Durchführung des kompletten Unterrichts zu bestimmten Themen in 3D-Umgebungen wie z.B. Second Life mit den dazugehörigen dreidimensionalen didaktischen Hilfsmitteln fällt in diesen Bereich.
IV.) Erschaffung von 3D-Lehr-Lern-Umgebungen
Bestimmte in sich abgeschlossene Unterrichtsinhalte eignen sich zur Umsetzung in eigenen Lehr-Lern-Umgebungen. Wenn diese in einen 3-dimensionalen Kontext gebracht werden und/oder auf didaktische Hilfsmittel in 3D basieren handelt es sich um 3D-Lehr-Lern-Umgebungen.
Das vorliegende Buch will diese vier Aspekte ausführlich erklären und eine Anleitung bieten, um sie in den eigenen Unterricht zu integrieren. Das Hauptaugenmerk liegt dabei in der Verwendung sowie Erschaffung kostenneutraler Lehrmittel, so dass keine Folgekosten durch die Entscheidung für den Einsatz moderner Medien entstehen.
Alle im Buch angesprochenen Programme und Materialien sind Freeware bzw. für die pädagogische Nutzung freigegebene Software. Insbesondere die von mir zur Verfügung gestellten Materialien können über die Webseite zum Buch
[ www.tiburski.de/3D-Didaktik ]
heruntergeladen, eingesetzt und/oder weiterverarbeitet werden.
Vorwort
Der Computer hat nicht nur den Alltag und die meisten Berufe revolutioniert, auch im Bereich der Pädagogik ist er nicht mehr wegzudenken. Unter dem Begriff "moderne Medien" wird schon seit Jahren mit dem Computer im Unterricht gearbeitet. Eine eigentliche Revolution war das aber noch nicht ...
Nun aber hat der Computer genügend Rechenpower, um auch das Agieren in dreidimensionalen Welten für "Otto Normalverbraucher" frei verfügbar zu machen. Dort liegt nun die Ursache für die (mögliche) Revolution der Pädagogik:
Statt in überfüllten Bussen in überfüllte Klassenzimmer zu eilen könnten Schüler einfach ihren Computer einschalten und Online-Schulen besuchen, die sich durch ihre dreidimensionale Gestaltung wie normale Schulen „besuchen“ lassen. Der Unterrichtsstoff liegt gut aufbereitet online bereit und Online-Tutoren würden die Lehrer ersetzen. Ein weiterer Vorteil wäre, dass die derzeitige eindeutige Rollenverteilung LEHRER - SCHÜLER im Prinzip aufgehoben werden könnte, da jeder Anbieter von Wissen auch als Schüler in einem (oder mehreren) Bereichen auftreten könnte.
Ein erster Schritt in diese Richtung hatte die Webseite
[ www.learnetix.de ]
Vor einigen Jahren gemacht: Eine auf Blaxxun basierende 3D-Chat-Umgebung für Schüler und Lehrer ist eingerichtet worden und leider nach einiger Zeit wieder vom Netz verschwunden - Schade! Warum eigentlich? Inzwischen ist der technische Standard moderner Computer so hoch, dass 3D-Umgebungen auf allen zeitgemäßen Rechnern lauffähig sind - bestes Beispiel ist der schon lange anhaltende Run des Programms 2nd-life:
[ http://secondlife.com/ ]
Die Möglichkeit, sich ein zweites (Online-) Leben neben dem Reallife - also dem wirklichen Leben - aufzubauen, begeistert Millionen von Usern. Second Life ist damit das erfolgreichste MMORPG[1]auch wenn es keine Gegner, Kämpfe oder Levelsteigerungen gibt ...
... und genau hier sollte die moderne Pädagogik ansetzen:
Warum ähnliche Plattform nicht nutzen, um pädagogische Inhalte zu transportieren?!
Spätestens mit der Einführung der interaktiven Whiteboards an den Schulen hält jetzt die moderne Pädagogik Einzug in die Klassenräume – und darauf sollte man als Pädagoge vorbereitet sein!
Jens Tiburski, Leipzig 2012
Leonardo da Vinci – Vorreiter der 3D-Didaktik
So neu wie sich das anhört ist die 3D-Didaktik aber nicht wirklich. Bereits der geniale Wissenschaftler und KünstlerLeonardo da Vinci(1452-1519) war ein Verfechter der – von mir so bezeichneten – 3D-Didaktik. Er erkannte bei seinen Studien zur Anatomie, dass die Ansicht von einzelnen Abbildungen nie ausreichen könne, sich ein wirklichkeitsgetreues Bild von einer Sache machen zu können:
Zitat[2]:
Diese meine Darstellung des menschlichen Körpers wird für dich so deutlich sein, als ob du den natürlichen Menschen vor dir hättest. Und der Grund ist, wenn du die Teile des zergliederten Menschen gründlich kennen willst, so sollst du - oder dein Auge - ihn ausverschiedenen Blickwinkeln ansehen, ihn von unten und von obenund von den Seiten betrachten, ihn wenden und den Ursprung jeden Gliedes suchen, und auf diese Weise wird die natürliche Anatomie für deine Kenntnis ausreichen.
Doch du musst wissen, dass jene Kenntnis dich nicht auf Dauer zufrieden stellen wird, da die ungeheure Verwirrung, welche sich ergibt aus dem Mischen von Geweben mit Venen, Arterien, Nerven, Sehnen, Muskeln, Knochen und Blut, das jedes Teil durch sich in der gleichen Farbe färbt. Und die Venen, welche dieses Blut entleeren, erkennt man wegen ihrer geringen Größe nicht. Außerdem wird die Einheit der Gewebe zerstört, wenn man die von ihnen umschlossenen Teile untersucht, und ihre durchsichtige, vom Blut gefärbte Substanz lässt dich nicht die von ihnen bedeckten Teile erkennen wegen der Ähnlichkeit ihres blutigen Farbtons. Und du kannst nicht Kenntnis von dem einen haben, ohne das andere zu verwechseln und zu zerstören. Abbildung[3]
Folglich werden weitere Anatomiezeichnungen notwendig,vondenen du 3 brauchst, um gute Kenntnis der Venen und Arterien zu erlangen, wobei du alles andere mit allergrößter Sorgfalt zerstörst.
Zitat Ende
Abbildung in dieser Leseprobe nicht enthalten
Abbildung[4]
Erst die Hinzunahme verschiedener Perspek-tiven sei in der Lage, Details und Zusammenhänge klar hervortreten zu lassen:
Zitat[5]
Daher wird dir durch meine Zeichnungenjeder Teil und das Ganze bekannt werden mithilfe der Darstellung jeden Teiles aus 3 verschiedenen Blickwinkeln.Denn wenn du ein Glied von vorne gesehen hast, mit einigen Muskeln, Sehnen oder Adern, welche von der entgegengesetzten Seite ausgehen, dann wird dir das gleiche Glied in einer Seitenansicht oder von hinten gezeigt, genau als ob du esin der Hand hättest und es hin und her wenden würdest, bis du vollständige Kenntnis von allem hast, was du wissen möchtest.Und ebenso werden dir 3 oder 4 Darstellungen von jedem Glied aus verschiedenen Blickwinkeln vorgestellt, sodass dir wahre und vollständige Kenntnis von allem verbleibt, was du über die menschliche Gestalt lernen möchtest.
Zitat Ende
Dieses Prinzip zieht sich durch einen Großteil des Werkes von Leonardo da Vinci. Nicht nur anatomische Studien, auch Entwürfe von Skulpturen, technischen Erfindungen sowie Bauwerken stellte er aus verschiedenen Blickwinkeln dar.
Ich sehe deshalb in Leonardo da Vinci einen Vorreiter der 3D-Didaktik. Außerdem bin ich mir sicher, dass – wenn er über unsere heutige Computertechnik sowie die modernen 3D-CAD-Programme verfügt hätte – Leonardo da Vinci ein begeisterter User dieser Hilfsmittel gewesen wäre.
Vergleichen Sie selbst die neuen Möglichkeiten moderner Computertechnik anhand der Google-Body-Webseite:
[ http://bodybrowser.googlelabs.com/ ]
Wir Pädagogen von heute – für die diese Hilfsmittel selbstverständlich sind – sollten uns also auch in seinem Sinne auf die Nutzung der 3D-Didaktik einlassen.
Abbildung in dieser Leseprobe nicht enthalten
Abbildung[6]
Lehrmittel in 3D (didaktische Hilfsmittel)
Der Einsatz "moderner Medien" beschränkt sich vielerorts noch auf Internetrecherchen sowie das Verfassen von Texten mit Textverarbeitungsprogrammen. Zweifellos wichtig, aber eine unglaubliche Verschwendung von Potenzial. Auch die Nutzung von – lizenzierten – Lernprogrammen, die in den meisten Fällen jedoch nicht kostenneutral sind, ist ein wichtiges Einsatzgebiet moderner Medien im Unterricht. Solche Programme eignen sich aber in den meisten Fällen bestenfalls zum Selbststudium begabter Schülerinnen und Schüler aber selten für den Einsatz im Unterricht.
Der bessere Weg ist in meinen Augen oft der Einsatz kleinerer didaktischer Hilfsmittel, die die Aufgabe haben, Sachverhalte anschaulich zu machen und abstrakte Zusammenhänge auf die bildliche Ebenen zu heben. Statt statischer Tafelbilder bieten sich nun animierte Darstellungen jeglicher Form an:
1. einfache Animationen
Meistens im Gif-Format gespeicherte „Daumenkinos“, die lediglich eine Sequenz von Bildern abspielen. Der Vorteil liegt auf der Hand: Man benötigt keine große Rechenpower und keine Zusatztools um diese Animationen abzuspielen – ein einfacher Browser oder ein einfaches Bildbearbeitungsprogramm (IrfanView[7]) reichen dafür aus. Der Nachteil ist, dass diese Art der Animationen in keiner Weise interaktiv ist, d.h. dass man die Animation nicht steuern oder gar Blickwinkel ändern kann!
Abbildung in dieser Leseprobe nicht enthalten
[ http://tiburski.de/cybernautenshop/virtuelle_schule/dfu/DFU-Koerper/netze.htm ]
Für den Einsatz von animierten Gif’s ist kein PlugIn erforderlich!
2. Animations-Videos
Animationen im Video-Format haben den Vorteil, dass sie vergrößert, angehalten, vor gespult oder auch in SlowMotion oder Zeitraffer abgespielt werden können. Der große Nachteil ist die Dateigröße! Selbst komprimierte Videos nehmen noch eine beträchtliche Dateigröße an und sind somit nur bei einer Breitbandanbindung über das Internet zu empfehlen. Weiterhin sorgt das Chaos von Dateiformaten und den dazugehörigen (aktuellsten) Codecs[8]oft für Probleme beim Abspielen der Dateien.
Videos die über eine Webseite angezeigt werden sind im Allgemeinen so komprimiert, dass sie von einem Flash-PlugIn wiedergegeben werden können. Im unteren Teil der Anzeige findet man in der Regel ein Bedienfeld, über das die Wiedergabe gesteuert werden kann. Am wichtigsten ist der Aspekt, dass die Größe der Wiedergabe angepasst werden kann – in den meisten Fällen bis zur Wiedergabe in Bildschirmgröße, also perfekt für die Anzeige über Beamer oder interaktive Whiteboards!
Abbildung in dieser Leseprobe nicht enthalten
[ http://www.sn.schule.de/~ms16l/virtuelle_schule/Zweitafelbilder/index.htm ]
3. interaktive Animationen
Interaktive Animationen können zum Beispiel als Java-Applets[9] oder auch als Flash[10]-Dateien angeboten oder erstellt werden. Diese sind entweder in einem Browser (mit dazugehörigem PlugIn[11]) oder einem Player „abspielbar“. Dabei kann man diese Arten der Animationen eben nicht nur abspielen, sondern über eine Benutzeroberfläche oder Menüs meistens Werte einstellen und somit eine Art von Simulationen von Vorgängen erreichen.
Im Falle vonFlash-Dateienmuss derAdobe-Flashplayerinstalliert sein.
[ http://get.adobe.com/de/flashplayer/ ]
Im Falle vonJava-Appletsmuss derJavainstalliert sein.
[ http://www.java.com/de/download/ ]
Unten sieht man das Beispiel einer 3D-Java-Simulation:
Das Applet „Wellenwanne“ aus dem Paketpk_appletssimuliert das Verhalten von Wasserwellen von der Reflexion bis zur Interferenz. Durch zahlreiche Einstellungsmöglichkeiten erhält man ein hohes Maß an Interaktivität.
Abbildung in dieser Leseprobe nicht enthalten
[ http://www.pk-applets.de/sonst/download.html ]
4. VRML-Animationen
Virtuelle Animationen, die in VRML[12](VirtualRealityModelingLanguage) programmiert wurden, bieten neben der Interaktivität anderer Simulationen noch die Möglichkeit, sich frei im Raum zu bewegen und somit bestimmte Standpunkte, bzw. Blickwinkel zu definieren. Der User kann also in die Szene hineinzoomen oder übersichtliche Standpunkte wählen, so dass die Anschaulichkeit weiter vergrößert wird. Dieser Typ von Animationen kann über einen Browser mit einem geeigneten PlugIn angezeigt werde.
Bei der Arbeit mit dem Internet-Explorer sollte es mit dem PlugIn
Contact von Blaxxun keine Probleme geben. Es installiert sich automatisch im IE und sollte beim Neustart automatisch die wrl-Dateien anzeigen.
[ http://www.pcfreunde.de/download/d3710/blaxxun-contact/ ]
Wenn Sie einen anderen Browser verwenden (z.B.: Firefox , Opera ...)
empfiehlt sich das PlugIn Cortona3D, da sich dieses bei allen angemeldeten Browsern als PlugIn registriert.
[ http://www.cortona3d.com/Products/Cortona-3D-Viewer.aspx ]
Beispiel der VRML-Simulation einer Dampfmaschine:
Abbildung in dieser Leseprobe nicht enthalten
Wenn der „Kindertraum“ (eine Spielzeugwelt in VRML) gestartet wird kann man zur Dampfmaschine gehen, die im Moment noch nichts tut.
Erst durch die Aktivierung von verschiedenen Knöpfen startet die Maschine:
Abbildung in dieser Leseprobe nicht enthalten
1. Feuer im Kessel entfachen (roter Knopf links unten),
2. Dampfzuführung öffnen (roter Knopf oben Mitte),
3. Ventilregulierung aktivieren (Nicht im Bild).
Man hat jederzeit die Möglichkeit, über sogenannte ViewPoints oder durch freie Navigation die Perspektive zu ändern. Über die VRML-Konsole (siehe unten) können jederzeit Parameter geändert bzw. angepasst werden.
Abbildung in dieser Leseprobe nicht enthalten
[ http://www.tiburski.de/cybernautenshop/kindertraum/kindertraum.wrl ]
Man sieht, dass die VRML-Animation die umfangreichsten Möglichkeiten bieten, 3D-Animationen wiederzugeben. Da hier alles in Echtzeit berechnet wird müssen keine Bilder (mit Ausnahme von Texturen) oder Videos gespeichert werden. Die Dateigröße kann also bei optimalen Wiedergabebedingungen minimal gehalten werden. Natürlich ist es auch möglich, durch gezielte Änderung der Parameter VRML-Sequenzen nur als Video ohne Interaktion ablaufen zu lassen, wenn es der Unterrichtseinsatz erfordern sollte.
Zusammenfassung:
Abbildung in dieser Leseprobe nicht enthalten
Das sind die wichtigsten Typen von Animationen die – natürlich nicht ausschließlich – bei der 3D-Didaktik Anwendung finden können. Welches dieser Medien eingesetzt werden soll oder welches selbst erstellt werden soll hängt stark von der Unterrichtssituation (technische Ausstattung, Unterrichtsverlauf, etc.) einerseits und der Fähigkeit des Anwenders (Pädagoge, Internetnutzer, Creator, etc.) andererseits ab. Für die Verwendung im Zusammenhang mit interaktiven Whiteboards sind alle geeignet.
Didaktische 3D-Hilfsmittel nutzen
Die Verwendung von fertigen 3D-Animationen soll die bildliche Ebene der Abstraktion unterstützen und bei den Schülerinnen und Schüler den Abstraktionsprozess von der gegenständlichen Ebene über die bildliche Ebene hin zur sprachlichen Ebene erleichtern.[13]
Für den Einsatz solcher 3D-Hilfmittel im Unterrichts sind mehrere Szenarien vorstellbar:
1. Unterrichts-Szenarium (kurzzeitiger Beamereinsatz)
Im Unterricht wird ein Inhalt behandelt, der durch eine räumliche Betrachtungsmöglichkeit erheblich leichter erklärt werden kann. In diesem Fall ist es sinnvoll, eine zuvor vorbereitete Laptop-Beamer-Kombination (alternativ ist auch ein fest installierter Beamer bzw. ein interaktives Whiteboard möglich) einzuschalten und
a) in der Phase der Erarbeitung des Unterrichtsinhaltes dieses durch Erklärungen am 3D-Modell (respektive Animation) anschaulich zu untermauern.
b) Auch in der Übungs- bzw. Festigungsphase kann eine Schülerin oder ein Schüler seinen Vortrag anhand der Vorführung halten.
c) Das Erteilen von Aufgabenstellungen kann durch das Einspielen von 3D-Sequenzen in vielen Fällen stark veranschaulicht werden.
2. Unterrichts-Szenarium (Einsatz von interaktiven Whiteboards)
Wenn nicht nur eine kurze Sequenz vorgeführt werden soll, sondern der Ablauf der Stunde sich an einer Serie von 3D-Sequenzen entwickelt, dann ist der Einsatz einer interaktiven Whiteboard vorzuziehen (alternativ dazu ist ein nahezu durchgängiger Beamereinsatz möglich). Hierbei ist jedoch zu beachten, dass das Interesse von Schülerinnen und Schüler am Einsatz moderner Medien nicht durch zu häufigen und/oder zu lang anhaltenden Lehrermonolog erschöpft wird. Die neuen Möglichkeiten der Interaktivität der Medien sollten immer mit Schüleraktivitäten verknüpft werden!
3.Unterrichts-Szenarium (Computereinsatz für Schüler)
Die Verknüpfung von Schüleraktivitäten und der Interaktivität neuer Medien lässt sich am Besten durch die Arbeit der Schülerinnen und Schüler direkt am Computer umsetzten. Da in der Regel die Klassenräume nicht mit Schülercomputern ausgerüstet sind ergeben sich hier nur zwei Möglichkeiten:
a) Die Unterrichtsstunde kann in das Computerkabinett verlegt werden (vorherige Planung und Absprache mit den Kollegen vorausgesetzt). In diesem Fall sollte man sich vorher in daspädagogische Netzwerk[14]des Computerkabinetts einweisen lassen!
b) Die Schule verfügt über einen mobilen Laptop-Schrank mit einer angemessenen Anzahl von Schüler-Laptops.
In beiden Fällen wird es sich nicht vermeiden lassen, dass zwei Schüler sich einen Computer teilen. In meiner praktischen Erfahrung hat sich aber wiederholt bestätigt, dass dies in den meisten Klassen kein Problem darstellt.
Da nach dem Einschalten des Computers das Interesse der Schülerinnen und Schüler nicht mehr so intensiv auf den Lehrer gerichtet ist sollten die Aufgabenstellungen und die Ziele vorher genauestens festgelegt werden. Auch der Zugriff auf die verwendeten Medien muss zuvor sichergestellt werden. Die Inhalte können dann z.B. über das Internet bezogen werden (Internetverbindung sicherstellen) oder über vorbereitete USB-Sticks an die Schülerinnen und Schüler ausgeteilt werden.
Damit die Schülerinnen und Schüler selbständig arbeiten können ist die Verbindung aus 3D-Anschaungsmaterialien mit interaktiven Aufgabenstellungen zu bevorzugen. Bei diesen interaktiven Aufgabenstellungen erhält der User eine Rückmeldung über die Richtigkeit seiner Eingaben bzw. Hilfestellungen zum selbständigen Lösen der Aufgaben. Auf dieses Thema werde ich im Kapitel3D-Lehr-Lern-Umgebungennoch intensiver eingehen.
Woher bekommt man nun aber diese fertigen 3D-Materialien?
1.) Es gibt zahlreiche Portale[15]im Internet die pädagogische Inhalte und didaktisches Material anbieten und z.T. auch mit 3D-Animationen und Simulationen aufwarten können.
Abbildung in dieser Leseprobe nicht enthalten
[ http://www.lehrer-online.de/ ]
[ http://www.zum.de/ ]
[ http://www.wdr.de/mediathek/ ]
[ http://www.kindernetz.de/ ]
[ http://www.youtube.com// ]
[ http://www.me-vermitteln.de/ ]
[ http://www.energie-experimente.de/ ]
[ http://www.uni-muenster.de/EUREGIO-team/team/animationen/ ]
und natürlich auch auf demBildungsserver:
[ http://www.bildungsserver.de/elixier/ ]
Wird man hier nicht fündig kann man die Bildungsserver der einzelnen Bundesländer „abklappern“.
2.) Als zweite Möglichkeit kann man die Suche mittels Suchmaschinen[16]in Angriff
nehmen. Das gestaltet sich in der Regel umständlich und zeitaufwändig.
Der eingegebene Suchbegriff führt in der Regel zu einer Überzahl von Angeboten an Webseiten, die in den meisten Fällen nicht den gewünschten Zweck erfüllen. Deshalb ist es unerlässlich, die Suche zur Detailsuche zu verfeinern! Die beliebte Suchmaschine Google erlaubt z.B. das Anklicken des Links „erweiterte Suche“. Damit lässt sich schon viel besser suchen. Wenn man beispielsweise Animationen zur hydraulischen Anlage in der Physik sucht, dann findet Google „Ungefähr 298.000 Ergebnisse (0,14 Sekunden)“. Das ist sehr viel ...
Allein durch das Anhängen von +VRML, also die Suche nachhydraulischen Anlage +VRML,erhält man nur noch 483 Ergebnisse und gleich der erste Eintrag führt auf eine VRML-Simulation einer hydraulischen Hebebühne.
Die Kombination aus dem Suchbegriff mit dem +VRML bedeutet nämlich, dass nur Ergebnisse angezeigt werden, die sowohl den Suchbegriff, als auch VRML enthalten – also mit großer Wahrscheinlichkeit VRML-Simulationen zum gesuchten Begriff.
Genau so wie man durch „+“ das Suchen nach mehreren Begriffen erzwingen kann, kann man durch „-“ Begriffe von der Suche ausschließen.
3.) Da auch diese verfeinerte Suche sich oft zeitraubend gestaltet – man muss ja doch die angezeigten Webseiten auf Einsetzbarkeit für den Unterricht prüfen – wurde auf der Webseite zum Buch [ www.tiburski.de/3D-Didaktik ] eine Datenbank ausschließlichzu didaktischen 3D-Inhaltenangelegt und wird ständig aktualisiert. Jeder Pädagoge kann diese Datenbank nutzen, um 3D-Inhalte zu finden und selbst Vorschläge zur Ergänzung neu gefundener Materialien einreichen.
Bei allen gefundenen Materialien ist es jedoch geboten VOR DEM EINSATZ IM UNTER-RICHT zu prüfen, ob das Material auch auf den Schulcomputern lauffähig ist, also ob das verwendete PlugIn installiert ist oder auch ob die verwendete Webseite nicht durch das pädagogische Netzwerk gesperrt ist. So vermeidet man Frust durch Misserfolge, wenn die gut geplante Stunde aus technischen Gründen nicht wie gewünscht verläuft. Auch bei guter Vorbereitung ist das Einstecken eines „Plan B“ eine gute Idee, denn es kann immer anders kommen als man denkt (Stromausfall, Serverausfall, besetztes Computerkabinett ...)!
Didaktische 3D-Hilfsmittel erstellen
Wenn trotz intensiver Suche und Recherche im Internet kein passendes Material gefunden werden kann, dann gibt es noch die Möglichkeit selbst das gewünschte Material zu erstellen. Das ist gar nicht mal so schwer wie man vielleicht glauben mag. Mit gutem räumlichen Vorstellungsvermögen und ein wenig Übung kann man in kurzer Zeit beeindruckende Animationen erstellen. Dazu ist keine teure Software und kein High-End-Computer mehr notwendig – selbst in Arbeitsgruppen von Schülern an Schul-PC’s mit Freewareprogrammen kann man hochqualitative 3D-Sequenzen erstellen.
In diesem Kapitel wird der Umgang mit dem Programm ProgrammFluxStudio[17]vom Mediamachines beschrieben und erklärt. Dieses Programm wurde ursprünglich unter dem NamenSpazz3Dveröffentlicht und seitdem laufend aktualisiert. Es hieß dannVizz3D, anschließendFluxStudiound momentan ist es unter dem NamenVivatyStudioerhältlich. Ich bevorzuge jedoch die Variante FluxStudio, da diese den direkten Export von animierten Gif’s unterstütztund für pädagogische Zwecke kostenlosist.
Downloadmöglichkeit für FluxStudio:
[ http://mediamachines.wordpress.com/flux-player-and-flux-studio/ ]
1. Schritt: Kennen lernen der Oberfläche von FluxStudio
Das Programm FluxStudio ist ein kostenloses und trotzdem komfortables und leicht zu handelndes 3D-CAD-Programm. Nach dem Herunterladen und Installieren des Programmpaketes stehen zwei Programme zur Auswahl:FlxStd20.exeist der Editor, also das eigentliche Programm, während derFluxPlayer.exeein Programm zum Abspielen bzw. Darstellen von 3D-Inhalten ist. Der FluxPlayer installiert sich auch automatisch als PlugIn für den Browser.
Durch seine vielfältigen Exportmöglichkeiten (animierte Gif’s, Videos, VRML-Animationen) ist das FluxStudio hervorragend für pädagogische Zwecke geeignet. Da es sich um Freeware handelt ist es auch für Schülerprojekte sehr gut geeignet, denn die Schülerinnen und Schüler können es problemlos auch bei sich zu Hause installieren.
Am Anfang benötigen wir nur den Editor. Also wirdFlxStd20.exegeöffnet ...
Von der – im ersten Moment – sehr umfangreichen erscheinenden Benutzeroberfläche sollte man sich keineswegs entmutigen lassen. Das Programm verfügt über einen sehr großen Funktionsumfang, ist aber trotzdem einfach zu bedienen.
Abbildung in dieser Leseprobe nicht enthalten
Die meisten Buttons sind selbsterklärend. Mit ein wenig Intuition und Geduld sind erste Erfolge schnell zu erreichen. Die wichtigsten Punkte sollen hier kurz aufgeführt werden:
ImHauptfensterwerden die erzeugten 3D-Szenen angezeigt. Man kann zwischen vielen verschiedenen Anzeigeoptionen wählen.
DieObjektliste(Tree) dient der Anzeige aller Objekte der Szene als Baumdiagramm ähnlich dem Explorer sowie der Auswahl des zu bearbeitenden Objektes.
In dem Fenster unten rechts kann man dann alleAttributedes ausgewählten Objekts ändern. Die Attributliste ist für verschiedene Objekte unterschiedlich. Bei allen Objekten ist es jedoch möglich die Lage (Translation), die Drehung (Rotation) sowie die Größe (Scale) zu ändern.
Die fertige 3D-Szene kann man dann im integriertenSimulator(QuickPreView) betrachten oder auch als VRML-Welt für das Internet exportieren. Man kann animierte Szenen sogar als Video oder animiertes Gif publizieren.
Das nachfolgende Tutorial[18]zeigt den prinzipiellen Umgang mit dem Programm vom Erzeugen einfacher Primes[19]bis hin zu Animationen von Objekt-Gruppen.
2. Schritt: Grafik-Primitive
Man beginnt zuerst mit der Erzeugung von Primes.
Abbildung in dieser Leseprobe nicht enthalten
Über die Menü-Punkte im oberen linken Bereich können Quader, Zylinder, Kegel und Kugeln direkt ausgewählt und im Hauptfenster platziert werden. Der aufmerksame Benutzer wird erkannt haben, dass in diesem Bild vier verschieden Perspektiven angezeigt werden. Das dient zur besseren Orientierung im 3D-Raum und kann über die folgenden Buttons umgestellt werden:
Abbildung in dieser Leseprobe nicht enthalten
Zur Verfügung stehen standardmäßig folgende Layouts[20]:
- ein View-Fenster,
- zwei View-Fenster nebeneinander,
- zwei View-Fenster übereinander,
- und vier View-Fenster.
Jedem einzelnen Perspektiv-Fenster (View) kann eine eigene Perspektive zugewiesen werden:
Abbildung in dieser Leseprobe nicht enthalten
Zur Verfügung stehen standardmäßig folgende Perspektiven:
- Left-Side-View (Ansicht von links),
- Front-View (Ansicht von vorn),
- Right-Side-View (Ansicht von rechts),
- Top-View (Ansicht von oben),
- Bottom-View (Ansicht von unten),
- Back-View (Ansicht von hinten),
- und Iso-View (isometrische Ansicht).
Nun soll ein grüner Würfel mit der Länge 5cm, der Breite 3cm und der Höhe 1cm erzeugt werden:
Abbildung in dieser Leseprobe nicht enthalten
Nachdem ein Würfel (Quader) als Prime erzeugt worden ist kann man es markieren und in das Objekt-Attribut-Fenster wechseln. Hier können alle Eigenschaften des markierten Objektes bearbeitet werden.
Zuerst ändert man die Größe des Würfels (Abbildung oben):
Im Attribute-Fenster ändert man Widghx(Länge) auf 5 Highty(Höhe) auf 1 und Depthz(Tiefe, Breite) auf 3. Die Einheit Zentimeter spielt dabei im Moment noch keine Rolle. Wichtig ist, dass alle Maße in der selben Einheit eingegeben werden. Meterangaben müssten also in Zentimeter umgerechnet werden. Genau so gut kann man auch alle Zahleneingeben als Meter interpretieren. Das spielt erst eine Rolle, wenn man fertige Welten für Avatare[21]exportieren möchte!
Abbildung in dieser Leseprobe nicht enthalten
Nach der Änderung der Größenangaben kommt nun die Änderung der Farbe. Aus dem Menü der Farb-Attribute kann man die Farbe (Material)GreenoderShiny-Greenauswählen. Shiny-Green sorgt in einer VRML-Welt für eine leuchtendere Farbgebung.
Fertig ist der grüne Quader.
Neben den Quader soll nun ein Kegel aufgestellt werden!
Also erzeugt man einen Kegel als Prime:
Abbildung in dieser Leseprobe nicht enthalten
Je nachdem, an welcher Stelle der Kegel positioniert wurde kann es nun sein, dass der Kegel nicht neben sondern im Quader liegt. Also gilt es nun die Position des Kegels zu verändern. Dazu öffnet man im Attribut-Fenster den Reiter Translation. Hier kann man die Lage (Translation und Rotation), die Größe und das Pivot-Center[22]ändern.
Die Position des markierten Objektes kann nun entweder durch die Eingabe konkreter Werte in die drei Eingabefelder (x, y, z oder Längsverschiebung, Höhenverschiebung, Tiefenverschiebung) für die Translation gewählt werden oder der angeklickt Körper mit der Maus in den Fenstern bewegt wird. In jedem View-Fenster kann der Körper nur in einer Ebene bewegt werden! Im Top-View-Fenster z.B. kann man durch die Mausbewegung des Körpers nur die erste und die letzte Koordinate ändern. Die Höhe bleibt unverändert. Genaue Werte lassen sich am Besten über das Eingabefenster anpassen.
Über den ButtonZero Allkönnen alle Werte auf Null gesetzt werden.
Der Punkt (0; 0; 0) bildet den Mittelpunkt des Raumes. Also kann man den Quader um drei Einheiten nach links und den Zylinder um drei Einheiten nach rechts (also auf –3) verschieben.
Da für den Kegel keine weiteren Angaben zur Größe oder Farbe gemacht worden sind ist die Szene damit fertig.
Nun ist es Zeit, die Szene zu speichern.
Abbildung in dieser Leseprobe nicht enthalten
Die Datei sollte nun an einen geeigneten Ort (eigene Dateien) unter einem aussagekräftigen Namen gespeichert werden.
Die 3D-Simulation dieser Szene kann über den Quick-Preview-Button (oder Taste F5) gestartet werden.
Während der Simulation kann man sich nicht nur in der 3D-Szene bewegen, sondern auch Bildschirmfotos anfertigen (Take Snapshot), Viewpoints erstellen (Create Viewpoint Node) oder die Szene durch verschiedene ViewPoints betrachten – sofern vorhanden.
Da in der geöffneten 3D-Szene noch kein Boden eingearbeitet wurde kann man sich wie im Weltraum frei bewegen. Mit ein wenig Übung gelingt bekommt man die Navigation schnell in den Griff. Wer bereits Erfahrung im Umgang mit anderen 3D-Programmen hat (Spiele, 3D-Chats) sollte überhaupt keine Schwierigkeiten haben.
Mit dem roten Kreuz am unteren rechten Bildschirmrand kann man die Simulation abbrechen und zum Editor zurückkehren.
Abbildung in dieser Leseprobe nicht enthalten
3. Schritt: Extrusionen, Surfaces und Revolutionen
Im nächsten Schritt erhält man einen Überblick über etwas aufwändigere Körper:
Abbildung in dieser Leseprobe nicht enthalten
Extrusion
So wie beim Kuchen backen Formen aus dem Teig geschnitten werden, so werden beiCookie Cutter ExtrusionenFormen definiert (Polygone) und als Körper mit der Dicke 1 erzeugt.
Swept Extrusion
Enthalten mehrere Ebenen mit dem gleichen Polygonzug, welche gegeneinander verschoben, gedreht oder gescalet (Größenänderung) werden können.
Sculpted Surface
Enthalten mehrere Ebenen von denen jede einen anderen Polygonzug enthalten kann. Damit ist es möglich, frei formbare Körper zu gestalten.
Revolution
Sind Rotationskörper, die durch einen rotierenden Polygonzug definiert werden. Der Polygonzug muss auf der Rotationsachse beginnen und enden.
Wenn man den Menü-PunktExtrusionwählt und diese auf dem Hauptfenster platziert öffnet sich ein neues Fenster und das Extrusion-Menü. Die Extrusion ist ein Polygonzug[23], der als Körper der Dicke 1 erzeugt wird. Es empfiehlt sich zuerst das Hilfsgitter zu aktivieren und das Einrasten der Punkte auf den Gitterlinien. Über die Lupe im Hauptmenü (oder mit dem Mausrad) kann die sichtbare Größe des Fensters verändert werden. Nun hat man die Möglichkeit neue Punkte hinzuzufügen, Punkte in bestehende Linien einzufügen, Punkte zu verschieben oder zu löschen. Der 5. Menüpunkt schließt den Polygonzug, d.h. der erste Punkt wird mit dem letzten Punkt verbunden. Der 6. Menüpunkt erzeugt den Körper.
Abbildung in dieser Leseprobe nicht enthalten
Es soll versucht werden, einen blauen Stern neben den beiden anderen Körpern zu erzeugen. Dazu fügt man die Extrusion in den Top-View ein zeichnet einen beliebigen Stern (Bild oben) in das Extrusion-Fenser (Schließen des Polygonzugs nicht vergessen) und bestätigt die Eingaben durch Klick auf den sechsten Menü-Punkt.
Jede Extrusion wird unter dem NamenExtrusionangelegt. Entsprechend heißen alle QuaderBoxund alle ZylinderCone! Wenn man viele Objekte zu verwalten hat verliert man so schnell den Überblick. Es ist also angeraten, sinnvolle Namen zu vergeben. Dazu markiert man das Objekt, welches bearbeitet werden soll, und öffnet den ersten Reiter im Attribut-Fenster:
Abbildung in dieser Leseprobe nicht enthalten
Hier kann der gewünschteNameneingegeben werden. Es ist darauf zu achten, dass jeder Name nur einmal vergeben wird. Anderenfalls wird beim Abspeichern oder Exportieren der Szene der mehrfach vorkommende Namen durchnummeriert.
Mit der Checkbox[24]„Hide“ kann ein Objekt ausgeblendet (versteckt) werden. Das ist durchaus sinnvoll, wenn in umfangreichen Welten Körper im Editor verdeckt werden. Durch das Ausblenden von „störenden“ Körpern kann dann problemlos weitergearbeitet werden.
„Parent: Ground“ bedeutet, dass das Objekt sich direkt im Hauptpfad der Szene befindet.
Als nächstes kann man dieSwept Surfacesunter die Lupe nehmen. Der Beginn ähnelt dem der Extrusion. Man definiert einen geschlossenen Polygonzug als Basis des Körpers und erzeugt diesen wie oben beschrieben:
Abbildung in dieser Leseprobe nicht enthalten
Nun kommt der wichtige Teil. Unter dem Reiter „Swept Surface“ kann man die „Cross Section“ ändern (editieren), d.h. man hat hier die Möglichkeit den Polygonzug nachträglich zu bearbeiten. Aber wichtiger ist der Punkt „Edit Spine“:
Abbildung in dieser Leseprobe nicht enthalten
Hier kann man der Swept Surface jetzt beliebig viele Ebenen hinzufügen oder auch wegnehmen. Die aktuelle Ebene ist farbig markiert:
Abbildung in dieser Leseprobe nicht enthalten
Im Beispiel ist jede Ebene um 90° gegenüber der vorhergehenden Ebene gedreht worden.
Abbildung in dieser Leseprobe nicht enthalten
Das Ergebnis ist eine in sich verdrehte Säule:
Abbildung in dieser Leseprobe nicht enthalten
Mit mehr Ebenen (Spine) kann man den Körper detaillierter darstellen. Der Abstand der Ebenen kann dann verkleinert werden und die Gradzahl der Drehung kann verfeinert werden. Hier kann man nun selbst beliebig weiter experimentieren.
Die links abgebildete Säule ist durch zehn Ebenen mit jeweils einer Drehung um nur 10° entstanden.
Abbildung in dieser Leseprobe nicht enthalten
Mit diesen Swept Surfaces kann man bereits recht anspruchsvolle Körper kreieren. Eine Stufe anspruchsvoller gestaltet sich die Erschaffung von Sculpted Surfaces.
Der nächste - nicht primitive - Körper ist dieSculpted Surface. Hier kann man jetzt frei formbare Körper erschaffen. Dafür ist ein wenig künstlerisches Talent nicht von Schaden. Für die Erschaffung komplexer Welten kann man mit Sculpted Surfaces hochkomplizierte Körper wie z.B. Tiere oder Körperteile gestalten. Dafür gibt es aber andere – teurere – Programme mit mehr Funktionen. Für technische Animationen werden Sculpted Surfaces selten benötigt. Nicht desto trotz sollte man über die Grundlagen informiert sein.
Ein Paradebeispiel – das auch nicht zu schwer ist – ist die Erschaffung eines Felsbrockens. Der kann in verschiedenen Zusammenhängen als Gewicht oder ähnliches Verwendung finden.
In diesem Zusammenhang findet auch die Texture[25]von Körpern zum ersten Mal Anwendung in der Szene, d.h. damit der Körper auch wie ein Felsen aussieht muss man das Material so gestalten, dass es einer Stein-Struktur ähnelt. Doch dazu später.
Man beginnt wie bei den vorhergehenden Körper mit der Gestaltung einer Ebenen.
Abbildung in dieser Leseprobe nicht enthalten
Diese Ebene wird dann im Sculptet Surface-Menü durch hinzufügen weiterer Ebenen vervielfältigt und jede einzelne Ebene in ihrer Größe verändert (Scale) sowie die Höhe (Translation y) angepasst bis man die grobe Form eines Steinbrockens hat. Das Hinzufügen von Ebenen bzw. das Ändern von Größe und Höhe der Ebenen kann man jederzeit über den Menü-Punkt „Edit Spine“ editieren.
Abbildung in dieser Leseprobe nicht enthalten
Damit der Felsbrocken nicht ganz so gleichmäßig aussieht kann man nun noch die Form der einzelnen Ebenen etwas ändern. Das erledigt man über den Menü-Punkt „Edit Cross Section“.
Wenn man damit zufrieden ist wird nun noch auf Nurbes umgestellt – dadurch werden die Kanten abgerundet!
Abbildung in dieser Leseprobe nicht enthalten
Jetzt sieht der Stein von der Form her schon wie ein Felsbrocken aus, nur die rote Farbe ist noch störend. Damit der Stein wirklich eine Felsenstruktur bekommt muss er mit einer Struktur ausgestattet werden. Das Bild, welches als Texture verwendet werden soll, findet man z.B. wenn man bei Google-Suche „freie Texturen Felsen“ eingibt. Man findet z.B. die folgende Bilder:
Abbildung in dieser Leseprobe nicht enthalten
Die Bilder speichert man in den selben Ordner in dem auch die Szene-Datei von FluxStudio gespeichert wurde.
Wichtiger Hinweis:Bevor man eigene Dateien veröffentlicht bitte genauestens prüfen, dass die verwendeten Texturen auch wirklich frei von Rechten weiterer Personen sind!
Wenn wir eine geeignete Texture gespeichert haben, dann können wir diese folgendermaßen über den Stein legen:
Abbildung in dieser Leseprobe nicht enthalten
Im Texture-Reiter öffnet man das gewünschte Bild als Texture. Diese wird dann automatisch für das ausgewählte Objekt verwendet:
Abbildung in dieser Leseprobe nicht enthalten
Na – ist das ein Felsbrocken ... ?! Gratulation!
Mit leicht veränderten Parametern verwandelt sich der Felsen übrigens in einen gewaltigen Eisblock:
Abbildung in dieser Leseprobe nicht enthalten
Geübte User werden sofort erkennen, dass hierbei lediglich die Texture wieder weggenommen wurde und statt dessen das Material bearbeitet wurde.
Abbildung in dieser Leseprobe nicht enthalten
Einerseits wurde die Transparenz auf den Wert 0,4 gesetzt so dass der Körper durchsichtig erscheint wie Eis.
Andererseits wurden die Farben einem Eiskörper angepasst. Dabei haben die einzelnen Werte folgende Bedeutungen:
Diffuse Color: Eigentliche Farbe des Körpers
Emissive Color: Farbe in der der Körper von selbst strahlt
Specular Color: Farbe für Reflexionen
Shininess: Glanz
Ambient Intensity: Wert in dem der Körper auf die Umgebungsfarbe reagiert
Transparency: Transparenz
Alle eingestellten Werte lassen sich durch die Option „Create New Material“ speichern. So kann man z.B. Glasmaterial für mehrere Körper nutzen.
4. Schritt: Animationen
Somit ist man in der Lage, fast beliebige Körper – virtuell - herstellen zu können. Das Interessanteste an 3D-Animationen sind nun jedoch die Animationen an sich! Im Folgenden werden zwei Arten von Animationen unterschieden:
1. Key-Frame-Animationen
Key- Frame- Animation bedeutet, dass man zu bestimmten Zeiten (oder Frames)
Schlüsselpositionen von Objekten definiert. Die dazwischenliegenden Positionen werden vom Programm interpoliert. Man kann also mit einer Festlegung von maximal 5 Positionen (0°,90°, 180°, 270°, 360°) eine vollständige Rotation eines Körpers bewirken.[26]
2. Pfad-Animationen
Für komplexere und geschmeidigere Animationen verwendet man die Pfad-Animation. Hierbei wird ein Animationspfad – ähnlich eines Spline-Polygones - erzeugt und dem zu animierenden Objekt zugewiesen.[27]
Die Erzeugung von Key-Frame-Animationen
Im vorangegangenen Abschnitt wurde ein Eisblock erzeugt. Dieser soll nun um seine Achse rotieren. Das gelingt am einfachsten durch eine Key-Frame-Animation.
Einfache Animationen wie z.B. die gewünschte Rotation lassen sich durch einen „Wizard“[28]erledigen:
Abbildung in dieser Leseprobe nicht enthalten
Nach der Auswahl des Wizards stehen vielfältige Optionen zur Auswahl.
In vier Schritten wird das Objekt animiert:
Abbildung in dieser Leseprobe nicht enthaltenSchritt 1:
Angabe der Rotationsdauer (in s) erfolgt durch diePeriode.
Loopbedeutet eine permanente Fortsetzung der Rotation.
Fehlt dieses Häkchen, so wird das Objekt nur 1 x gedreht.
Autostartbewirkt den Beginn der Animation beim Aufruf der Szene.
Abbildung in dieser Leseprobe nicht enthaltenSchritt 2:
Wenn das Häkchen gesetzt wurde, dann wird eineRotation(Drehung) des Objektes veranlasst.
Die y-Achse ist die vertikale Richtung. (Minuszeichen bedeutet eine Umkehr der Drehrichtung).
Abbildung in dieser Leseprobe nicht enthaltenSchritt 3:
Wenn dieses Häkchen gesetzt wurde, dann wird eineTranslation(gleichmäßige Bewegung) des Objektes veranlasst.
In diesem Beispiel nicht aktiviert!
Abbildung in dieser Leseprobe nicht enthaltenSchritt 4:
DasScalendes Objektes bewirkt eine Größenänderung des Objektes.
Auch hier können die verschiedenen Achsen gewählt werden und die Skalierung entweder nur in eine Richtung oder auch auf – und ab-schwellend ausgewählt werden.
Wenn alle vier Schritte durchlaufen wurden ist es an der Zeit, die Animation fertig zu stellen und sich zurückzulehnen – ein Druck auf den Quick-Preview-Butten (oder alternativ F5) startet die Animation!
[...]
[1] Siehe Begriffserklärung
[2] Siehe Quellenangaben 5.)
[3] Siehe Quellenangaben 6.)
[4] Siehe Quellenangaben 6.)
[5] Siehe Quellenangaben 5.)
[6] Siehe Quellenangaben 6.)
[7] Siehe Software-Liste
[8] Siehe Begriffserklärung
[9] Siehe Begriffserklärung
[10] Siehe Begriffserklärung
[11] Siehe Begriffserklärung
[12] Siehe Begriffserklärung
[13] Siehe Quellenangaben 1.)
[14] Siehe Begriffserklärung
[15] Siehe Begriffserklärung
[16] Siehe Begriffserklärung
[17] Siehe Software-Liste
[18] Siehe Begriffserklärung
[19] Siehe Begriffserklärung
[20] Siehe Begriffserklärung
[21] Siehe Begriffserklärung
[22] Siehe Begriffserklärung
[23] Siehe Begriffserklärung
[24] Siehe Begriffserklärung
[25] Siehe Begriffserklärung
[26] Siehe Quellenangaben 3.)
[27] Siehe Quellenangaben 4.)
[28] Siehe Begriffserklärung
- Citar trabajo
- Jens Tiburski (Autor), 2012, 3D-Didaktik. Didaktische Hilfsmittel und virtuelle Lernumgebungen in 3D, Múnich, GRIN Verlag, https://www.grin.com/document/200240