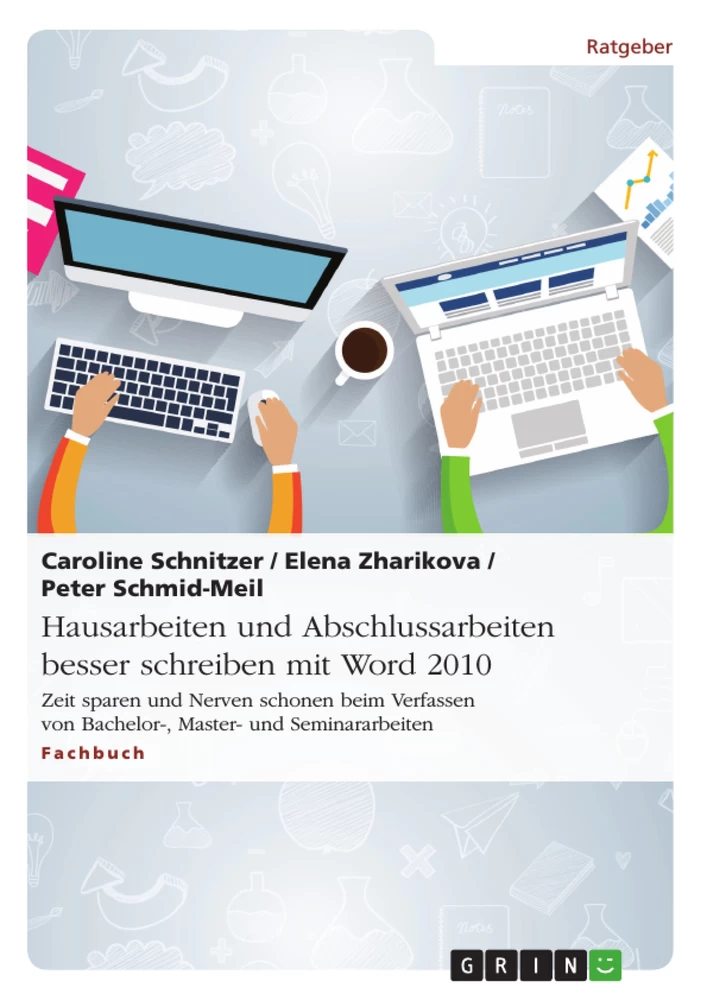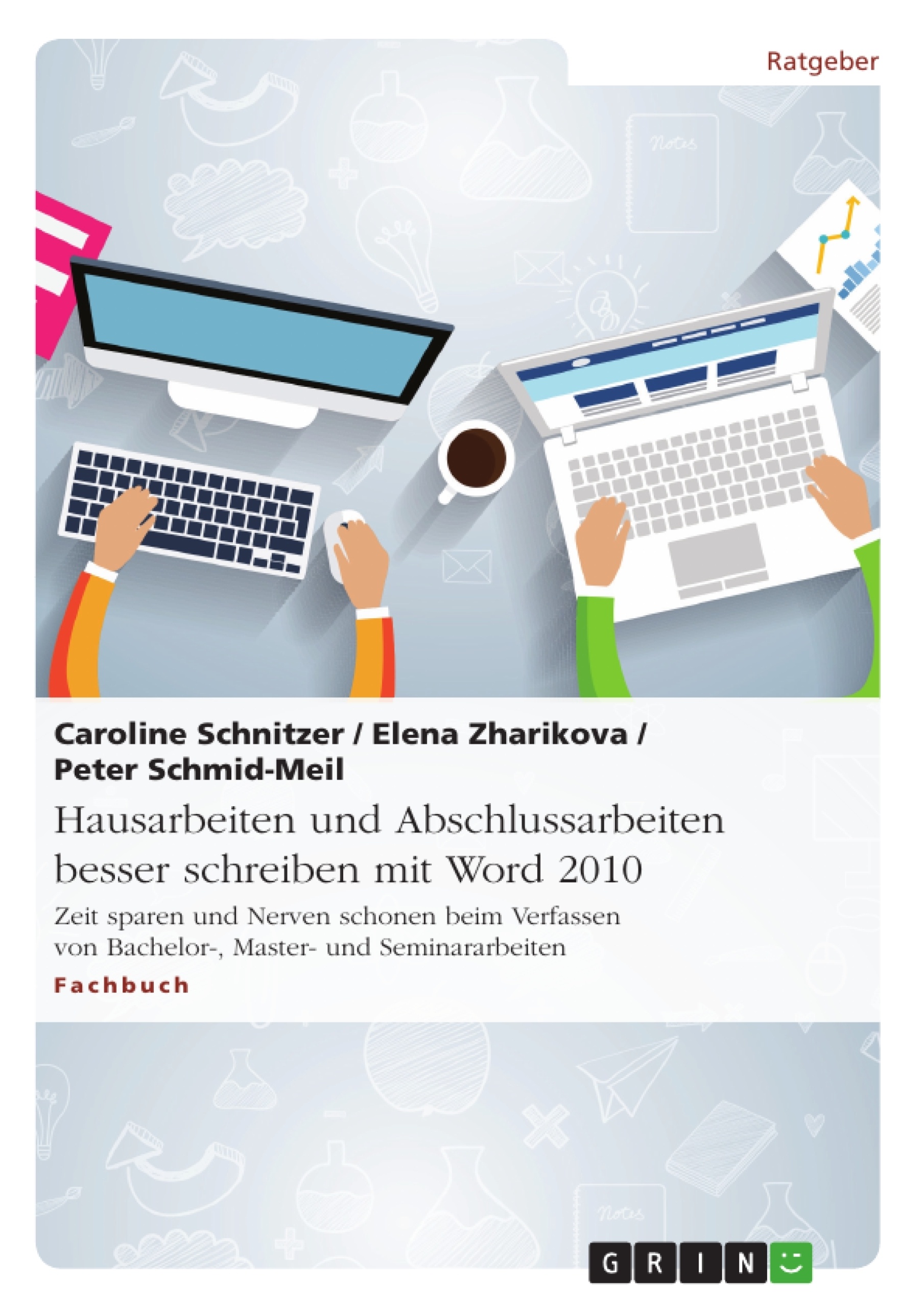Das Semesterende: Die Referate sind gehalten, die heiße Klausurenphase ist vorbei, die Ferien können kommen – wäre da nicht die Haus- oder gar Abschlussarbeit, die geschrieben werden muss.
Das Problem: Mit der Inhaltsrecherche und dem Schreiben des Textes allein ist es nicht getan. Falsche Seitenzahlen, verschobene Absätze, ungleiche Seitenränder und verschwundene Abbildungen kurz vor dem Abgabetermin sind der Alptraum jedes Studenten – denn sie kosten Zeit und Nerven.
Die Lösung: Dieser Ratgeber erklärt Schritt für Schritt die wichtigsten Funktionen in Word 2010, die das Schreiben eines wissenschaftlichen Textes vereinfachen und beschleunigen – vom perfekten Seitenlayout über automatisch erstellte Verzeichnisse bis zum Setzen von sich selbst aktualisierenden Fuß- und Endnoten.
Aus dem Inhalt:
- Seitenlayout festlegen;
- Einzüge und Textausrichtung;
- Überschriften und Verzeichnisse erstellen;
- Fuß- und Endnoten einfügen;
- Seitenzahlen und Abschnitte formatieren;
- Verweise und Verlinkungen;
- Abbildungen, Grafiken und Diagramme;
- Der perfekte Ausdruck.
Inhaltsverzeichnis
- Vorwort
- 1 Zeit sparen und Ärger vermeiden
- 1.1 Neben dem Inhalt zählt auch die Form einer Arbeit
- 1.2 Die 5 wichtigsten Word-Funktionen im Überblick
- 2 An die Arbeit!
- 2.1 Erste Vorbereitung: Seite einrichten und Seitenlayout festlegen
- 2.2 Titelseite
- 2.3 Dokumentvorlagen erstellen
- 2.4 Formatvorlagen vorbereiten, anpassen und verwenden
- 3 Verzeichnisse
- 3.1 Automatisches Inhaltsverzeichnis erstellen und aktualisieren
- 3.2 Abbildungsverzeichnis, Tabellenverzeichnis
- 4 Das Einmaleins der Formatierung
- 4.1 Die Basics: Fett, kursiv & Co.
- 4.2 Nummerierungen und Aufzählungen
- 4.3 Kopf- und Fußzeile: Seitenzahlen und andere feste Seitenelemente
- 4.4 Tabellen erstellen
- 4.5 Fuß- und Endnoten einfügen
- 4.6 Indexeinträge erstellen
- 4.7 Seitenumbrüche und Abschnitte
- 5 Verweise und Verlinkungen
- 5.1 Querverweise
- 5.2 Hyperlinks einfügen
- 6 Abbildungen, Grafiken, Diagramme
- 6.1 Bilder einfügen und bearbeiten
- 6.1 Diagramme einfügen und bearbeiten
- 7 Druckvorbereitung
- 7.1 Druckeinstellungen
- 7.2 PDF-Export
- Fazit
Zielsetzung und Themenschwerpunkte
Dieses Werk zielt darauf ab, Studierenden den Umgang mit Microsoft Word 2010 im Kontext des Erstellens von Haus- und Abschlussarbeiten zu erleichtern. Es soll Zeit sparen und Stress reduzieren, indem es effiziente Arbeitsmethoden und Funktionen des Programms vermittelt.
- Effiziente Nutzung von Word-Funktionen zur Formatierung wissenschaftlicher Arbeiten
- Zeitersparnis durch Automatisierung von Prozessen (z.B. Inhaltsverzeichnisse)
- Professionelle Gestaltung von wissenschaftlichen Arbeiten
- Vermeidung von Fehlern durch korrekte Anwendung von Word-Funktionen
- Strukturierte Arbeitsweise beim Schreiben wissenschaftlicher Texte
Zusammenfassung der Kapitel
1 Zeit sparen und Ärger vermeiden: Dieses Kapitel betont die Bedeutung der korrekten Formatierung wissenschaftlicher Arbeiten neben dem Inhalt. Es wird die Wichtigkeit der äußeren Form für die Verständlichkeit und die Bewertung durch Dozenten hervorgehoben. Das Kapitel führt in die fünf wichtigsten Word-Funktionen ein, welche im weiteren Verlauf detailliert erklärt werden: Formatvorlagen, Umbrüche, automatische Verzeichnisse, Hyperlinks und die Einbindung von Abbildungen und Tabellen.
2 An die Arbeit!: Dieses Kapitel befasst sich mit den ersten Schritten der Dokumentenerstellung in Word 2010. Es umfasst die Vorbereitung des Seitenlayouts, die Gestaltung der Titelseite, die Erstellung von Dokument- und Formatvorlagen. Die Anleitung zur Verwendung von Formatvorlagen wird detailliert beschrieben, um eine effiziente und konsistente Formatierung des gesamten Dokuments zu gewährleisten. Die Kapitel betonen die vorbereitende Arbeit um spätere Zeitaufwände zu minimieren.
3 Verzeichnisse: Hier wird die Erstellung und Aktualisierung von Inhaltsverzeichnissen, Abbildungs- und Tabellenverzeichnissen behandelt. Es wird gezeigt, wie man durch die Automatisierung dieser Prozesse Zeit spart und Fehler vermeidet. Die korrekte Beschriftung von Abbildungen und Tabellen als Grundlage für die automatische Generierung der Verzeichnisse wird erläutert.
4 Das Einmaleins der Formatierung: Dieses Kapitel bietet einen umfassenden Überblick über grundlegende und fortgeschrittene Formatierungsfunktionen in Word 2010. Es behandelt Themen wie die Verwendung von Schriftarten, Nummerierungen, Aufzählungen, Kopf- und Fußzeilen, Tabellenerstellung, Fuß- und Endnoten, Indexeinträge sowie Seitenumbrüche und Abschnitte. Es werden detaillierte Anleitungen zur Formatierung von Seitenzahlen und zum Einfügen von Seiten im Querformat gegeben. Das Kapitel legt den Fokus auf die präzise Gestaltung von Text- und visuellen Elementen.
5 Verweise und Verlinkungen: Dieses Kapitel erklärt die Erstellung und Verwendung von Querverweisen und Hyperlinks. Es beschreibt die Erstellung von Textmarken und das Erstellen von Hyperlinks zu Textmarken, Überschriften, Dateien, Webseiten und E-Mail-Adressen. Die Anleitung umfasst auch die einfache Eingabe von URLs.
6 Abbildungen, Grafiken, Diagramme: Das Kapitel befasst sich mit dem Einfügen und Bearbeiten von Bildern und Diagrammen in Word 2010. Es gibt detaillierte Anleitungen zum Einfügen und Bearbeiten von Bildern sowie zum Erstellen und Formatieren von Diagrammen, inklusive Datenformatierung, Formatierung von Datenreihen und Achsen.
7 Druckvorbereitung: Dieses Kapitel behandelt die Vorbereitung des Dokuments für den Druck. Es beschreibt die verschiedenen Druckeinstellungen und den Export des Dokuments als PDF-Datei.
Schlüsselwörter
Word 2010, Hausarbeit, Abschlussarbeit, Bachelorarbeit, Masterarbeit, Seminararbeit, Formatierung, Zeitersparnis, Formatvorlagen, automatische Verzeichnisse, Hyperlinks, Abbildungen, Tabellen, wissenschaftliches Schreiben, Textverarbeitung, Druckvorbereitung, PDF-Export.
Häufig gestellte Fragen (FAQ) zu "Microsoft Word 2010 für wissenschaftliche Arbeiten"
Was beinhaltet dieses Handbuch?
Dieses Handbuch bietet eine umfassende Anleitung zur Nutzung von Microsoft Word 2010 für die Erstellung wissenschaftlicher Arbeiten wie Hausarbeiten, Bachelor- und Masterarbeiten. Es umfasst ein Inhaltsverzeichnis, die Zielsetzung und Themenschwerpunkte, Kapitelzusammenfassungen und ein Stichwortverzeichnis. Der Fokus liegt auf effizienten Arbeitsmethoden und der Vermeidung von Fehlern durch korrekte Anwendung der Word-Funktionen.
Welche Themen werden im Detail behandelt?
Das Handbuch deckt ein breites Spektrum an Themen ab, darunter: effizientes Zeitmanagement beim Schreiben, die korrekte Formatierung wissenschaftlicher Arbeiten, die Nutzung wichtiger Word-Funktionen (Formatvorlagen, automatische Verzeichnisse, Hyperlinks, Abbildungen und Tabellen), die Erstellung von Inhaltsverzeichnissen, Abbildungs- und Tabellenverzeichnissen, die grundlegende und fortgeschrittene Textformatierung (Schriftarten, Nummerierungen, Aufzählungen, Kopf- und Fußzeilen, Tabellen, Fuß- und Endnoten, Indexeinträge, Seitenumbrüche), das Einfügen und Bearbeiten von Bildern und Diagrammen, die Erstellung von Querverweisen und Hyperlinks, sowie die Druckvorbereitung und den PDF-Export.
Welche Zielgruppe spricht dieses Handbuch an?
Dieses Handbuch richtet sich primär an Studierende, die wissenschaftliche Arbeiten mit Microsoft Word 2010 verfassen. Es soll ihnen helfen, Zeit zu sparen, Stress zu reduzieren und professionelle, fehlerfreie Dokumente zu erstellen.
Wie ist das Handbuch strukturiert?
Das Handbuch ist in mehrere Kapitel unterteilt, die jeweils einen spezifischen Aspekt der Word-Nutzung für wissenschaftliche Arbeiten behandeln. Jedes Kapitel enthält eine Zusammenfassung, die die wichtigsten Inhalte kurz und prägnant wiedergibt. Zusätzlich gibt es ein Inhaltsverzeichnis und ein Stichwortverzeichnis zur schnellen Navigation.
Welche Vorteile bietet die Nutzung dieses Handbuchs?
Die Nutzung dieses Handbuchs bietet Studierenden zahlreiche Vorteile: Zeitersparnis durch effiziente Arbeitsmethoden und die Automatisierung von Prozessen (z.B. Inhaltsverzeichnisse), Vermeidung von Fehlern durch korrekte Anwendung der Word-Funktionen, professionelle Gestaltung wissenschaftlicher Arbeiten, eine strukturierte Arbeitsweise und eine verbesserte Verständlichkeit der erstellten Dokumente.
Welche Schlüsselwörter beschreiben den Inhalt?
Schlüsselwörter, die den Inhalt dieses Handbuchs beschreiben, sind: Word 2010, Hausarbeit, Abschlussarbeit, Bachelorarbeit, Masterarbeit, Seminararbeit, Formatierung, Zeitersparnis, Formatvorlagen, automatische Verzeichnisse, Hyperlinks, Abbildungen, Tabellen, wissenschaftliches Schreiben, Textverarbeitung, Druckvorbereitung, PDF-Export.
- Quote paper
- Caroline Schnitzer (Author), Elena Zharikova (Author), Peter Schmid-Meil (Author), 2015, Hausarbeiten und Abschlussarbeiten besser schreiben mit Word 2010, Munich, GRIN Verlag, https://www.grin.com/document/298626