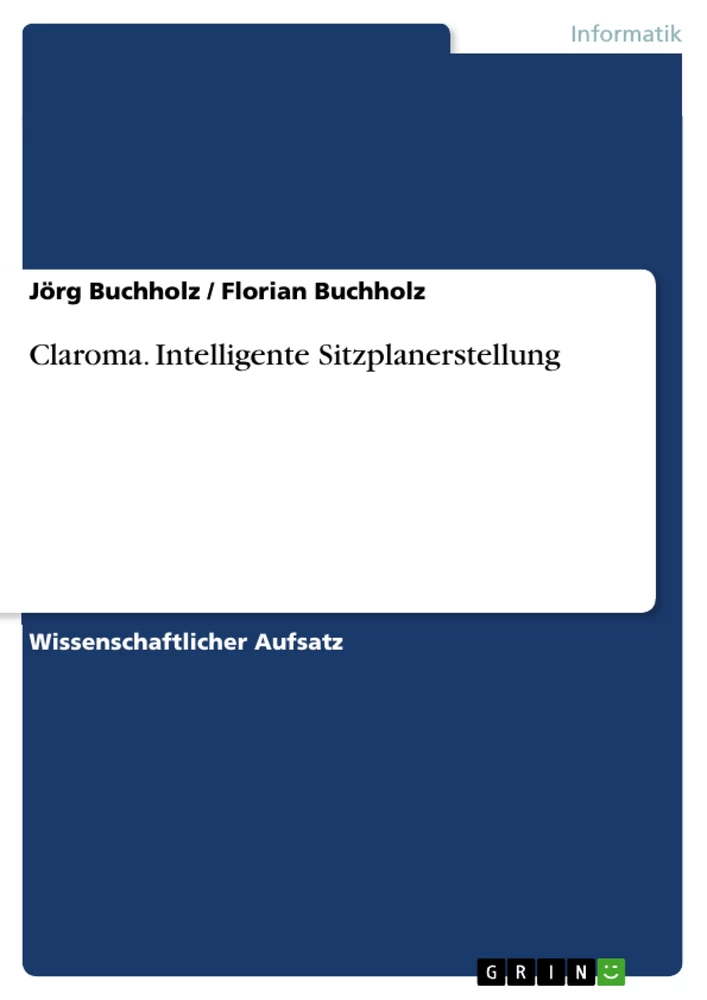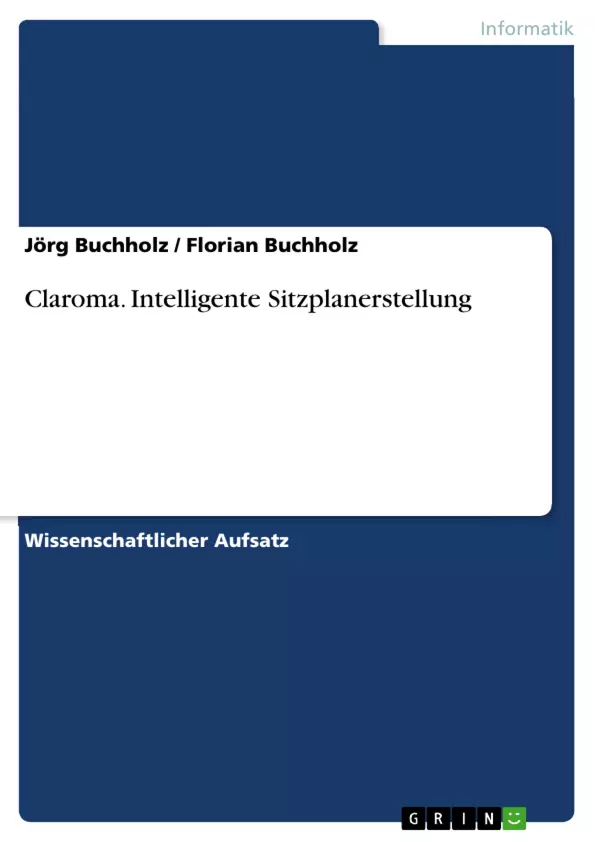Claroma (Classroom Management) ist ein Programm zur manuellen und halbautomatischen Sitzplanerstellung in einer Schulklasse.
Lehrkräfte können eine Liste ihrer Schülerinnen und Schüler anlegen und diese zusammen mit Tischen und anderen Gegenständen in einem Raster grafisch anordnen. In der anschließenden Optimierungsphase ist es dann sehr leicht, Schülerinnen und Schüler manuell „umzusetzen”, um persönlichen Wunschbedingungen der Form
• Elias möchte neben Julian sitzen
• Lena darf auf gar keinen Fall neben Sarah sitzen
• Marcel sollte möglichst in Türnähe sitzen
• Laura muss möglichst weit hinten sitzen
gerecht zu werden.
Wenn sie mit ihrem manuell erstellten Sitzplan noch nicht ganz zufrieden ist, kann die Lehrkraft ihre Wünsche im Programm abbilden und den Sitzplan vom programminternen Optimierer nachoptimieren lassen, der manchmal tatsächlich eine Sitzanordnung findet, die die vorgegebenen Randbedingungen noch besser erfüllt.
Inhaltsverzeichnis
- Bedienungsanleitung
- Einführung
- Anwendung des Programms
- Die Oberfläche
- Optimieren
- Nicht-personenbezogene Wünsche
- Beispiel
- Unter der Haube
- Blockschaltbild
- claroma.html
- <head>
- <body>
- seite_claroma
- seite speichern
- seite laden
- seite_impressum.
- seite_optimieren
- claroma.js
- window.onload
- initialisierung
- alle_menschen_loeschen
- leeren_raum_anlegen
- neuen menschen_anlegen
- a_nach_b_kopieren
- aussenwaende_ziehen
- name_geaendert
- leere_namen_auswerten
- auf_ding_geklickt
- auf_menschen_geklickt
- in_zelle_eingetreten
- in_zelle_geklickt
- aus_zelle_ausgetreten.
- aktuellen_menschen_loeschen
- menschen_in_zelle_loeschen
- menschen_in_zelle_finden.
- speichern_anzeigen
- datei lesen
- menschen_sortieren
- tabelle_sortieren
- zeile_verschieben
- laden_anzeigen
- impressum_anzeigen.
- claroma_anzeigen
- document.onkeydown.
- sitzplan_optimieren
- menschen_struktur_erstellen
- beziehungen_einsortieren
- festlegungen_einsortieren
- neue_beziehung_erstellen
- neue_festlegung_erstellen
- zeile_loeschen
- optimieren_anzeigen
- finde_name_zu_id
- optimierung_durchfuehren
- beziehungen_aus_tabelle_lesen
- festlegungen_aus_tabelle_lesen
- obere dreiecksmatrix_erzeugen
- elemente_vertauschen
- kostenfunktion
- zwei_aus_n
- claroma.css
- claroma.json
Zielsetzung und Themenschwerpunkte
Claroma (Classroom Management) ist ein Programm, das die manuelle und halbautomatische Erstellung von Sitzplänen in Schulklassen ermöglicht. Es ermöglicht Lehrkräften, Listen ihrer Schülerinnen und Schüler anzulegen und diese zusammen mit Tischen und anderen Gegenständen in einem Raster grafisch anzuordnen. Das Programm bietet eine Optimierungsfunktion, die es ermöglicht, den Sitzplan nachträglich zu optimieren, um den persönlichen Wunschbedingungen der Schülerinnen und Schüler gerecht zu werden.
- Sitzplanerstellung in Schulklassen
- Manuelle und halbautomatische Sitzplanoptimierung
- Grafische Darstellung von Sitzplänen
- Integration von Schülerdaten und räumlichen Elementen
- Optimierung von Sitzplänen basierend auf individuellen Wünschen
Zusammenfassung der Kapitel
- Einführung: Die Einleitung stellt Claroma als ein Programm zur Sitzplanerstellung in Schulklassen vor und erklärt die grundlegenden Funktionen des Programms. Es werden die Möglichkeiten der manuellen und halbautomatischen Sitzplanoptimierung sowie die Berücksichtigung von persönlichen Wünschen der Schülerinnen und Schüler erläutert.
- Anwendung des Programms: Dieses Kapitel beschreibt die Benutzeroberfläche des Programms, die Funktionen zum Drucken und Optimieren des Sitzplans sowie die Möglichkeit, nicht-personenbezogene Wünsche im Programm zu definieren.
- Unter der Haube: Dieser Abschnitt geht auf die technische Umsetzung des Programms ein und erläutert die verschiedenen Komponenten, die zur Erstellung des Sitzplans verwendet werden. Es werden das Blockschaltbild, die HTML-Datei, die JavaScript-Datei und die CSS-Datei beschrieben.
Schlüsselwörter
Sitzplanerstellung, Schulklasse, manuelle und halbautomatische Optimierung, Grafische Darstellung, Schülerdaten, räumliche Elemente, individuelle Wünsche, Benutzerfreundlichkeit, Datenschutz.
- Citation du texte
- Prof. Dr.-Ing. Jörg Buchholz (Auteur), Florian Buchholz (Auteur), 2016, Claroma. Intelligente Sitzplanerstellung, Munich, GRIN Verlag, https://www.grin.com/document/339280