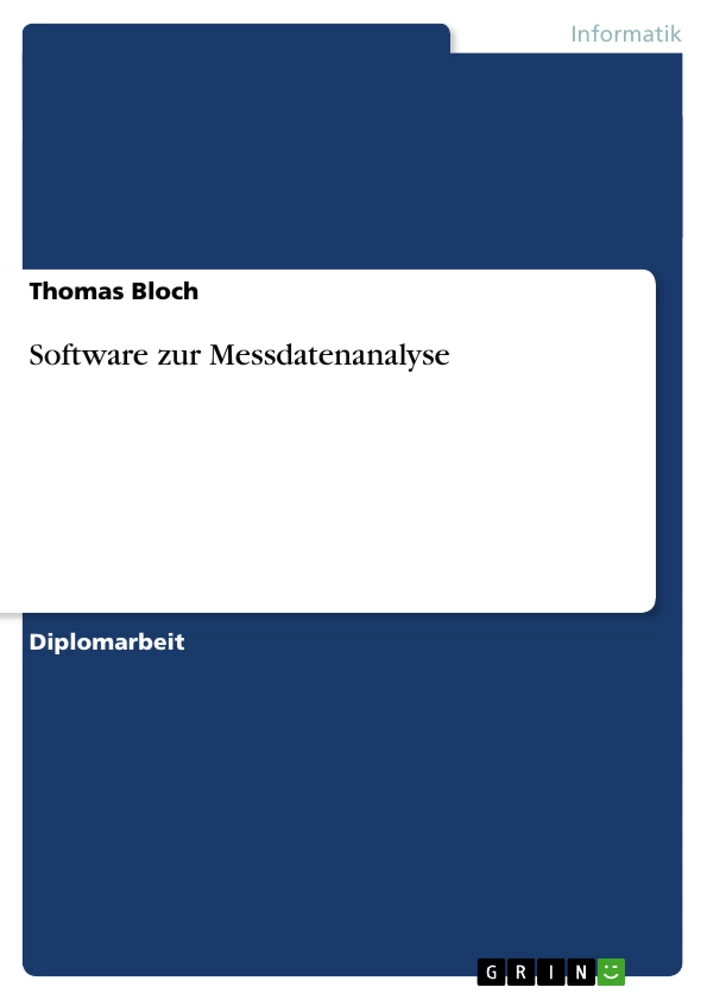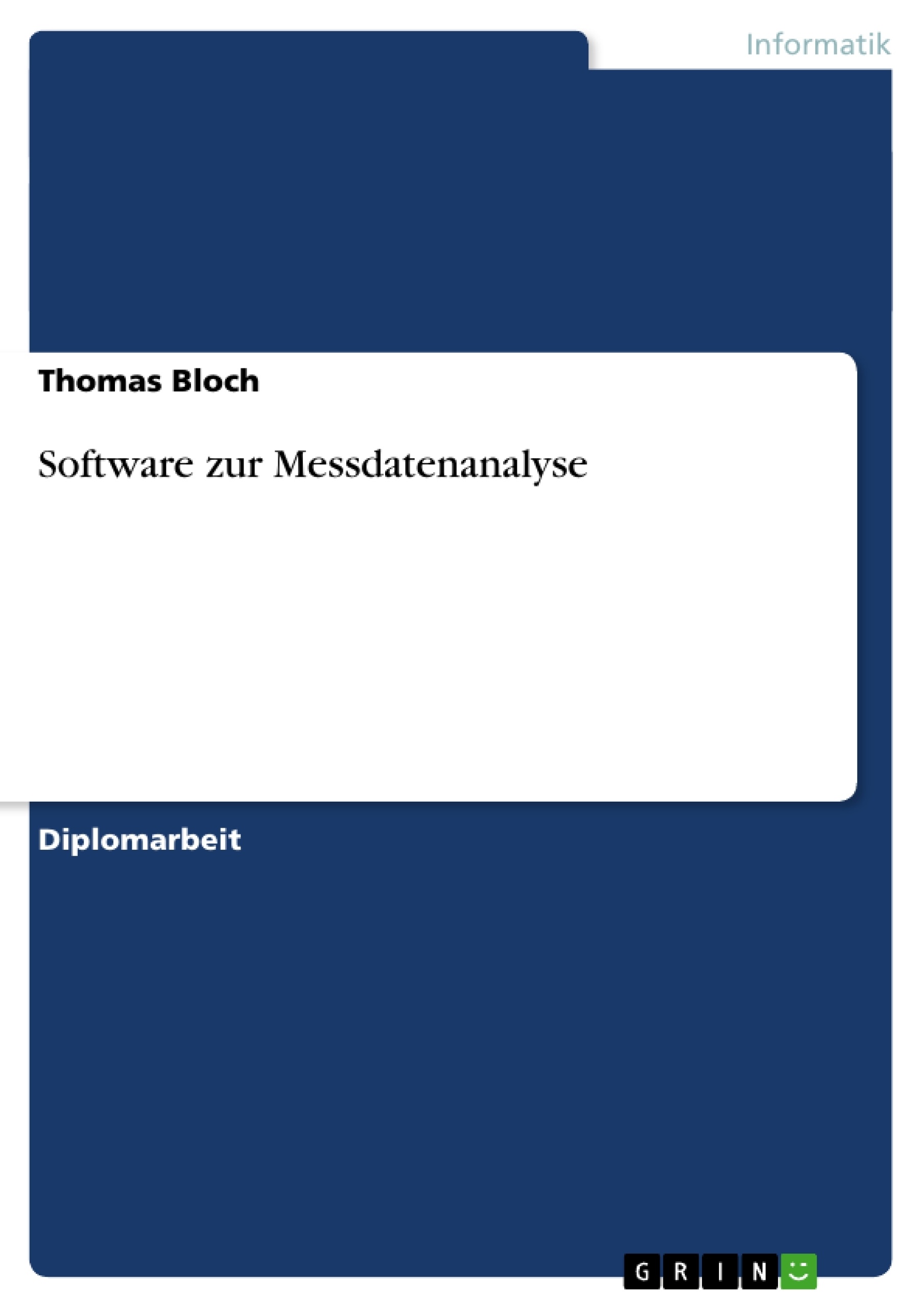Von Prüfständen erzeugte Messdaten werden ausgewertet und visualisiert. Dabei kann es vorkommen, dass sich Fehler einschleichen und die Messdaten nicht mehr auswertbar sind. Dies kann mehrere Gründe haben:
- defekte Messtechnik (z.B. Wackelkontakt)
- Fehler bei der Messdatenaufzeichnung (z.B. Softwarefehler)
- Fehler bei der Definition der Messdatenerfassung (z.B. Benutzereingabefehler)
Durch diese Fehler werden Berechnungen erschwert, im schlimmsten Fall ist diese sogar unmöglich. Da es aus Kosten- bzw. Zeitgründen nicht immer möglich ist, eine Prüfung auf dem Prüfstand zu wiederholen, muss eine Lösung gefunden werden, mit der man diese Fehler auch später ausmerzen kann.
Aufgabenstellung der Diplomarbeit:
Die Messdaten sollen nach der Prüfung zunächst unterschiedlichen Analysefunktionen unterworfen und anschließend falls möglich automatisch bzw. manuell korrigiert. Die korrigierten Messdaten sind dann abzuspeichern, um eine Auswertung mit der vorhandenen Auswertesoftware ohne Hindernisse zu ermöglichen
Ziel der Anwendung:
Das Messdatenanalysetool soll das spätere aufwendige Lokalisieren von Fehlern aufgrund fehlerhafter Messdaten verhindern und somit zeitliche Ersparnisse für den User mitbringen. Mit der Messdatenkorrektur können aufwendige und kostenintensive Messwiederholungen verhindert werden, was zu einer Steigerung der Produktivität beim Testen führt.
Technischer Ansatz:
Nach den Möglichkeiten von DIAdem von National Instruments wird MEDALYST an die Berechnungen und Analyseverfahren des bestehenden Formats angelehnt und um weitere Funktionen ergänzt. Die weiteren Funktionen werden mit VB in DIAdem geschrieben.
Diese Applikation soll eine einfache Benutzerführung bei zugleich konsistenten Daten gewährleisten.
Funktionalität von MEDALYST:
Bevor die Messdaten berechnet und ausgewertet werden, sollen sie zuerst analysiert werden. Das Ziel dabei ist, fehlerhafte Daten sofort zu korrigieren und somit nachfolgende und langwierige Suchprozesse zu erübrigen. Diese Plausibilitätsprüfung soll der Anwender an einer Benutzeroberfläche durchführen können.
Analyse ohne Sekundärliteratur.
Inhaltsverzeichnis
- Executive Summary
- Einleitung
- Allgemeine Beschreibung der Funktionalität
- DIADEM
- Übersicht über DIAdem 10.0
- Arbeiten mit Dialogen
- DIAdem-Modul „View“
- Anzeige der Analyse-Ergebnisse
- Kontextfunktionen
- Installation und Konfiguration des Messdatenanalysetools
- Bewertung von DIAdem
- Beschreibung des Messdaten-Analysetools MEDALYST
- Anfangsbedingung
- Ausreißer
- Bereichsprüfung
- Endbedingung
- Fehlende Messdaten(NOVALUE) – Bereich
- Fehlende Messdaten(NOVALUE) – Gesamt
- Kanalabhängigkeit(Übersprechen)
- Kanallänge
- Monotonie
- Steigung
- MEDALYST-Bedienungsanleitung
- Überblick
- Erste Schritte
- Die MEDALYST-Bedienung
- Überblick über die GUI
- Ablaufdiagramm
- MEDALYST-Funktionsreferenz
- Registerkarten
- Buttons
- Weitere Bedienungshilfen
- Probleme
- Fazit
- Vorteile
- Know-How-Gewinn
- Vorschläge für die Weiterentwicklung des Produkts
Zielsetzung und Themenschwerpunkte
Die vorliegende Diplomarbeit befasst sich mit der Entwicklung eines Messdatenanalysetools namens MEDALYST. Dieses Tool soll die Analyse und Korrektur von fehlerhaften Messdaten automatisieren, die von Prüfständen erzeugt werden. Das Ziel ist es, die Auswertung von Messdaten zu vereinfachen und die Produktivität im Testprozess zu steigern.
- Automatisierung der Messdatenanalyse und -korrektur
- Identifizierung und Behebung von Fehlern in Messdaten
- Steigerung der Produktivität beim Testen
- Verbesserung der Qualität der Messdatenanalyse
- Entwicklung und Implementierung von Algorithmen zur Fehlererkennung und -korrektur
Zusammenfassung der Kapitel
Die Arbeit behandelt zunächst das Messdatenanalysetool DIADEM von National Instruments, das als Grundlage für die Entwicklung von MEDALYST dient. Anschließend werden die einzelnen Analysefunktionen von MEDALYST detailliert vorgestellt. Dazu gehören die Analyse von Ausreißern, die Überprüfung der Monotonie und die Korrektur fehlender Messdaten. Für jede Analysefunktion wird der Algorithmus erläutert und die Benutzereingaben in der GUI beschrieben. Die Arbeit zeigt auch die Möglichkeiten der manuellen Korrektur und die Vorteile der Verwendung von Default-Parametern auf. Abschließend werden die wichtigsten Vorteile von MEDALYST hervorgehoben und Vorschläge zur Weiterentwicklung des Produkts gemacht.
Schlüsselwörter
Messdatenanalyse, Fehlerkorrektur, DIADEM, MEDALYST, Visual Basic, Prüfstand, Automatisierung, Produktivität, Softwareentwicklung.
- Citation du texte
- Thomas Bloch (Auteur), 2007, Software zur Messdatenanalyse, Munich, GRIN Verlag, https://www.grin.com/document/77855