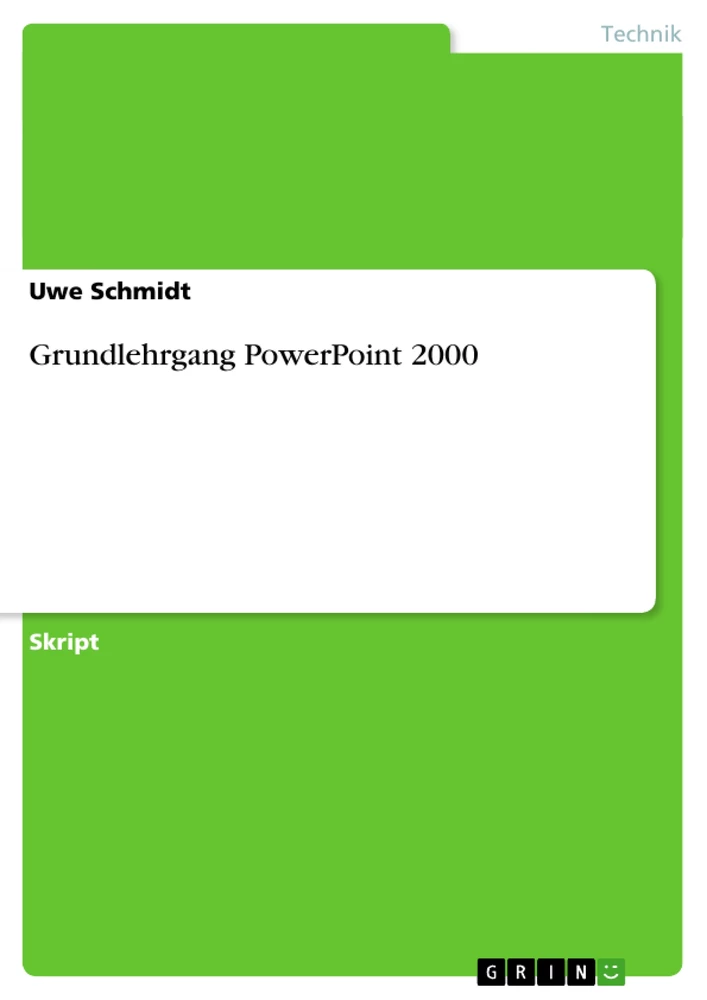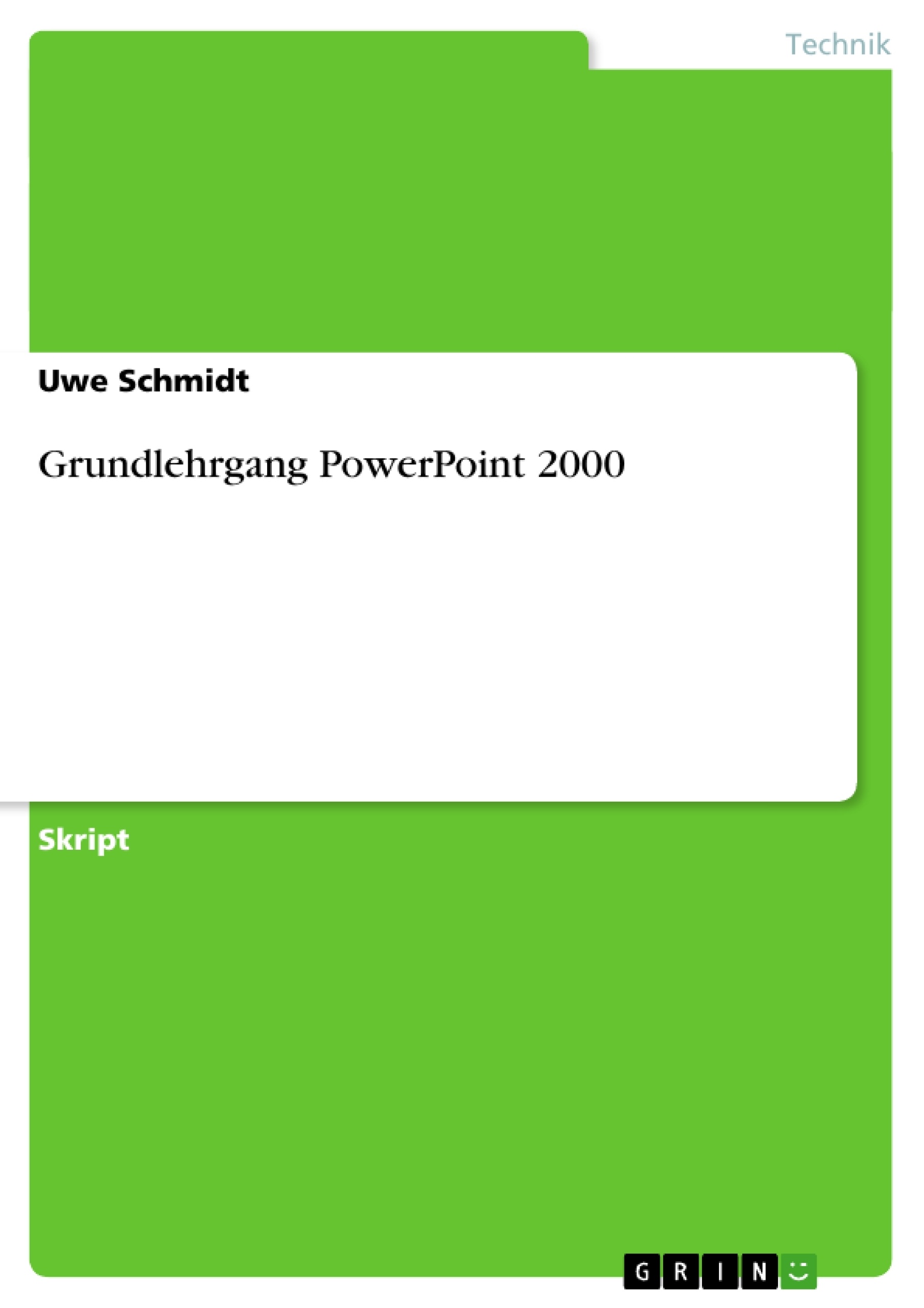Bei dem Programm „PowerPoint 2000“ handelt es sich um ein modernes Präsentationsprogramm. Neben beruflichen Anwendungen wie der Vorstellung neuer Produkte kann „PowerPoint 2000“ auch in vielen Bereichen des privaten Lebens Anwendung finden und den Alltag erleichtern. Beispiele hierfür seien die Präsentation von Urlaubsreisen, oder von Hobbys. Diese Vorträge können dann mittels einer Projektionstechnik einem größerem Publikum vorgeführt oder auch in Papierform ausgereicht werden.
Das Buch „Grundlehrgang PowerPoint 2000“ führt Sie Schritt für Schritt und anschaulich in die grundlegenden Befehle und Funktionen des Programms ein. Dabei spielt es keine Rolle, ob Sie erstmals ein Präsentationsprogramm verwenden oder ob Sie von einem anderen Programm umsteigen. Die Anleitungen und grafischen Darstellungen sind leicht verständlich und begleiten Sie bei Ihren ersten Anwendungen auf dem Weg zur professionellen Präsentation. Das Buch ist auf der Grundlage von entsprechenden Grundlehrgängen in der Erwachsenenbildung entstanden und wurde dort sowie an Schulen sehr erfolgreich eingesetzt.
Inhaltsverzeichnis
- Starten von Power Point
- Der Power Point Bildschirm
- Power Point beenden
- Die Ansicht verändern
- Der Office Assistent
- Textfelder
- Den eingegebenen Text korrigieren
- Text gestalten
- Text verschieben bzw. kopieren
- Rechtschreibung anpassen
- Verwendete Sprache einstellen
- Rechtschreibkontrolle
- AutoKorrektur
- Textteile suchen und ersetzen
- Kleine Fehler ungeschehen machen
- Eine neue Folie hinzufügen
- Eine Folie duplizieren
- Eine Folie löschen
- Foliennummer einfügen
- Kopf- und Fußzeile einfügen
- Foliensortierung vornehmen
- Die Farbskala einer Folie einstellen (z.B.: Hintergrund)
- Folienhintergrund verändern – weitere Möglichkeiten
- ClipArts, WordArts und Bilder einfügen
- Zeichenobjekte erstellen
- Eine Bildschirmpräsentation starten
- Sound und Video einfügen
- Tabellen einfügen
- Hyperlinks und interaktive Schaltflächen
- Animieren von Objekten einer Folie
- Folienübergänge einstellen
- Power Point - Präsentation speichern
- Das Drucken
- Der Autoinhalt - Assistent
- Designvorlage übernehmen
- Erstellung von eigenen Masterfolien
- Inhaltsverzeichnis
Zielsetzung und Themenschwerpunkte
Der Grundlehrgang Power Point zielt darauf ab, dem Anwender die grundlegenden Funktionen und Werkzeuge der Software Microsoft Power Point näherzubringen. Der Fokus liegt auf der Erstellung und Gestaltung von Präsentationen, angefangen von der grundlegenden Bedienung bis hin zu fortgeschrittenen Funktionen wie Animationen und Folienübergängen.
- Erstellung und Gestaltung von Präsentationen
- Grundlegende Bedienung und Funktionen von Microsoft Power Point
- Einbindung von Text, Bildern, Grafiken und Multimediaelementen
- Animationen und Folienübergänge
- Speichern und Drucken von Präsentationen
Zusammenfassung der Kapitel
- Starten von Power Point: Dieses Kapitel beschreibt die verschiedenen Möglichkeiten, um Microsoft Power Point zu starten, sowie die ersten Schritte nach dem Öffnen der Software.
- Der Power Point Bildschirm: Dieses Kapitel erklärt die einzelnen Elemente des Power Point Bildschirms, inklusive der Menüleiste, Symbolleisten und der verschiedenen Ansichten.
- Power Point beenden: Dieses Kapitel behandelt die verschiedenen Möglichkeiten, um Power Point zu beenden.
- Die Ansicht verändern: Dieses Kapitel beschreibt die verschiedenen Ansichten, die in Power Point zur Verfügung stehen, und ihre jeweiligen Funktionen.
- Der Office Assistent: Dieses Kapitel erklärt die Funktionen des Office Assistenten und wie man diesen zur Unterstützung bei der Arbeit mit Power Point nutzen kann.
- Textfelder: Dieses Kapitel behandelt das Erstellen und Bearbeiten von Textfeldern in Power Point Folien.
- Den eingegebenen Text korrigieren: Dieses Kapitel beschreibt verschiedene Methoden, um Fehler im eingegebenen Text zu korrigieren.
- Text gestalten: Dieses Kapitel erklärt, wie man den Text in Power Point formatieren kann, inklusive Schriftart, -größe, -farbe und -ausrichtung.
- Text verschieben bzw. kopieren: Dieses Kapitel erklärt, wie man Text in Power Point verschiebt oder kopiert.
- Rechtschreibung anpassen: Dieses Kapitel behandelt die Anpassung der Rechtschreibungs- und Grammatikprüfung in Power Point.
- Verwendete Sprache einstellen: Dieses Kapitel erklärt, wie man die Sprache für die Rechtschreibprüfung in Power Point einstellt.
- Rechtschreibkontrolle: Dieses Kapitel beschreibt die Funktionen der Rechtschreibkontrolle in Power Point.
- AutoKorrektur: Dieses Kapitel erklärt die Funktionen der AutoKorrektur in Power Point.
- Textteile suchen und ersetzen: Dieses Kapitel behandelt die Suche und Ersetzung von Textteilen in Power Point.
- Kleine Fehler ungeschehen machen: Dieses Kapitel erklärt, wie man kleine Fehler in Power Point rückgängig machen kann.
- Eine neue Folie hinzufügen: Dieses Kapitel beschreibt, wie man eine neue Folie zu einer Power Point Präsentation hinzufügt.
- Eine Folie duplizieren: Dieses Kapitel erklärt, wie man eine bestehende Folie in Power Point dupliziert.
- Eine Folie löschen: Dieses Kapitel beschreibt, wie man eine Folie aus einer Power Point Präsentation löscht.
- Foliennummer einfügen: Dieses Kapitel erklärt, wie man Foliennummern in eine Power Point Präsentation einfügt.
- Kopf- und Fußzeile einfügen: Dieses Kapitel beschreibt, wie man Kopf- und Fußzeilen in eine Power Point Präsentation einfügt.
- Foliensortierung vornehmen: Dieses Kapitel erklärt, wie man die Reihenfolge der Folien in einer Power Point Präsentation ändert.
- Die Farbskala einer Folie einstellen (z.B.: Hintergrund): Dieses Kapitel behandelt die Anpassung der Farbschema einer Power Point Folie.
- Folienhintergrund verändern – weitere Möglichkeiten: Dieses Kapitel beschreibt verschiedene Möglichkeiten, um den Hintergrund einer Power Point Folie zu verändern.
- ClipArts, WordArts und Bilder einfügen: Dieses Kapitel erklärt, wie man ClipArts, WordArts und Bilder in eine Power Point Präsentation einfügt.
- Zeichenobjekte erstellen: Dieses Kapitel behandelt das Erstellen von Zeichnungsobjekten in Power Point Folien.
- Eine Bildschirmpräsentation starten: Dieses Kapitel beschreibt, wie man eine Power Point Präsentation startet.
- Sound und Video einfügen: Dieses Kapitel erklärt, wie man Sound- und Videoelemente in eine Power Point Präsentation einfügt.
- Tabellen einfügen: Dieses Kapitel behandelt das Erstellen von Tabellen in Power Point Folien.
- Hyperlinks und interaktive Schaltflächen: Dieses Kapitel erklärt, wie man Hyperlinks und interaktive Schaltflächen in eine Power Point Präsentation einfügt.
- Animieren von Objekten einer Folie: Dieses Kapitel beschreibt, wie man Objekte in einer Power Point Folie animieren kann.
- Folienübergänge einstellen: Dieses Kapitel erklärt, wie man Folienübergänge in einer Power Point Präsentation einstellt.
- Power Point - Präsentation speichern: Dieses Kapitel behandelt das Speichern von Power Point Präsentationen.
- Das Drucken: Dieses Kapitel beschreibt, wie man Power Point Präsentationen druckt.
- Der Autoinhalt - Assistent: Dieses Kapitel erklärt die Funktionen des Autoinhalt-Assistenten in Power Point.
- Designvorlage übernehmen: Dieses Kapitel beschreibt, wie man eine Designvorlage auf eine Power Point Präsentation anwendet.
- Erstellung von eigenen Masterfolien: Dieses Kapitel behandelt die Erstellung von eigenen Masterfolien in Power Point.
Schlüsselwörter
Microsoft Power Point, Präsentationen, Folien, Textfelder, Grafiken, Animationen, Folienübergänge, Designvorlagen, Masterfolien, Rechtschreibung, Grammatik, AutoKorrektur, Hyperlinks, Interaktion.
- Citar trabajo
- Uwe Schmidt (Autor), 2002, Grundlehrgang PowerPoint 2000, Múnich, GRIN Verlag, https://www.grin.com/document/8353