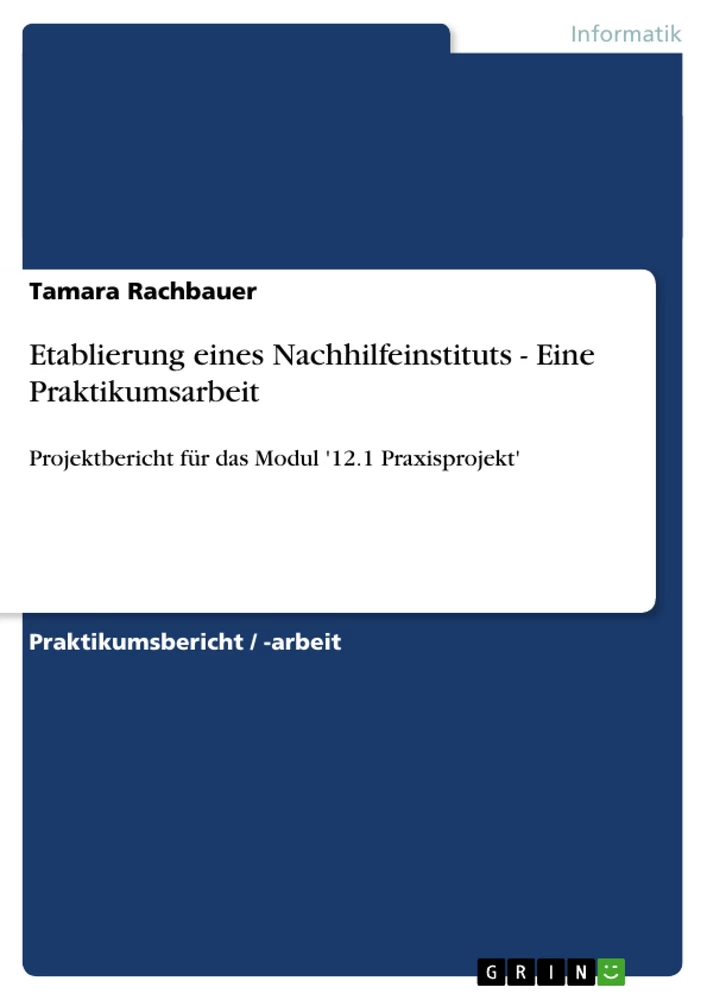Hauptaufgabe dieses Projektes ist es, für das bestehende Nachhilfeinstitut ein geeignetes Marketingkonzept zu entwickeln und eine neue Unternehmenspräsentation zu erstellen, um eine optimale Etablierung des Instituts am Standort Braunau zu erreichen.
Im Abschnitt 2 werden die Projektausgangssituation, die Projektanforderungen und die Projektziele spezifiziert.
Im Abschnitt 3 wird kurz die Projektorganisation besprochen, in der Angaben über den Auftraggeber, die Arbeitszeiten, die Teamsitzungen und die Aufgabenbereiche der Mitarbeiter gemacht werden.
Der 4. Abschnitt beschäftigt sich mit dem projektspezifischen Vorgehensmodell, das heißt der Projektstruktur, den Angaben zu Meilensteinen, Terminen und der Risikoanalyse.
Danach wird im Abschnitt 5 die gesamte Projektdurchführung mit einem einführenden Über-blick über die bei der Projektumsetzung verwendeten Technologien, einer genauen Tätigkeitsbeschreibung und den daraus resultierenden Teilergebnissen besprochen.
Im vorletzten Abschnitt 6 werden jeweils in einer Tabelle die erreichten Ziele und die nicht er-reichten Ziele mit Begründung dargestellt, und abschließend im Abschnitt 7 der Projektbericht mit einer zusammenfassenden Wertung und einem Ausblick abgeschlossen.
Inhaltsverzeichnis
- Zusammenfassung
- Projekteinleitung
- Analyse der aktuellen Marktsituation des Unternehmens
- Projektausgangssituation (Ist-Zustand)
- Projektanforderungen (Soll-Zustand)
- Projektziele
- Projektorganisation
- Projektmitarbeiter
- Auftraggeber
- Arbeitszeiten
- Projektsitzungen
- Teamsitzungen
- Meilenstein Review
- Projektspezifisches Vorgehensmodell
- Projektstrukturierung
- Meilensteine und Termine
- Risikoanalyse
- Überblick über die verwendeten Technologien
- Projektdurchführung
- Projektphase 1
- Tätigkeitsbeschreibung
- Probleme und Lösungen
- Teilergebnisse
- Weiteres Vorgehen
- Projektphase 2
- Tätigkeitsbeschreibung
- Probleme und Lösungen
- Teilergebnisse
- Projektphase 3
- Tätigkeitsbeschreibung
- Probleme und Lösungen
- Teilergebnisse
- Projektphase 4
- Tätigkeitsbeschreibung
- Probleme und Lösungen
- Teilergebnisse
- Projektphase 1
- Resümee und Ausblick
- Gesamtergebnis
- Überblick über die erreichten Projektziele
- Überblick über die nicht erreichten Projektziele
Zielsetzung und Themenschwerpunkte
Der Fokus dieses Projekts liegt auf der Etablierung eines Nachhilfeinstituts am Standort Braunau. Die Zielsetzung besteht darin, ein geeignetes Marketingkonzept zu entwickeln, um das Institut einer breiten Zielgruppe zugänglich zu machen und seinen Bekanntheitsgrad zu steigern. Im Zuge dessen soll eine neue Unternehmenspräsentation entstehen, die das Institut optimal am Markt positioniert.
- Entwicklung eines neuen, ansprechenden Firmennamens
- Kreation einer neuen Corporate Identity (CI) und eines Corporate Designs (CD)
- Konzeption von Werbemaßnahmen zur Steigerung des Bekanntheitsgrades
- Erstellung eines informativen und optisch ansprechenden Online-Auftritts mit E-Learning-Bereich
- Entwicklung von spezifischen Service-Angeboten, die sich positiv von der Konkurrenz abheben
Zusammenfassung der Kapitel
Der Projektbericht beginnt mit einer Zusammenfassung der zentralen Aspekte. Im Anschluss daran werden die Projekteinleitung, die Projektorganisation und das projektspezifische Vorgehensmodell näher erläutert. Die Projektdurchführung wird in vier Phasen unterteilt und detailliert beschrieben, wobei die jeweiligen Tätigkeitsbeschreibungen, Probleme und Lösungen sowie die erreichten Teilergebnisse beleuchtet werden. Abschließend wird im Resümee und Ausblick das Gesamtergebnis zusammengefasst, die erreichten und nicht erreichten Projektziele analysiert und ein Ausblick auf die zukünftige Entwicklung gegeben.
Schlüsselwörter
Die Arbeit beschäftigt sich mit der Etablierung eines Nachhilfeinstituts. Dabei stehen Themen wie Markenentwicklung, Marketingkonzept, Corporate Identity, Corporate Design, Online-Präsenz, E-Learning, Wettbewerbsvorteil, Zielgruppenanalyse, und Zielgruppenansprache im Vordergrund.
- Quote paper
- Tamara Rachbauer (Author), 2008, Etablierung eines Nachhilfeinstituts - Eine Praktikumsarbeit, Munich, GRIN Verlag, https://www.grin.com/document/87457