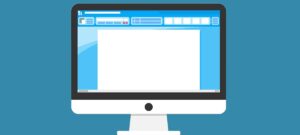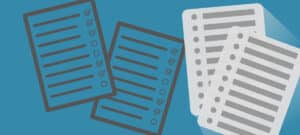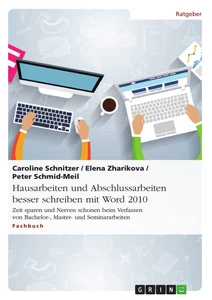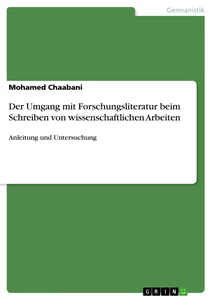Das Wichtigste vorweg:
- Kopf- und Fußzeilen, Fuß- und Endnoten, sowie Verzeichnisse lassen sich mit Word komplett automatisieren.
- Ausschlaggebend für die Formatierung von Kopf-und Fußzeilen ist die Art der Umbrüche bzw. Absätze.
Microsoft Word kennt automatische Funktionen für das Einfügen von Inhalts-, Tabellen- und Abbildungsverzeichnissen, Seitenzahlen, Fußnoten und sogar das Literaturverzeichnis. Hab daher bitte keine Scheu, diese wertvollen Hilfestellungen zu nutzen. Das spart sowohl Zeit als auch Nerven und ist besonders dann praktisch, wenn dir oder deinen Korrekturleser:innen am Ende noch auffällt, dass etwas geändert werden muss. Automatisierungen haben den Vorteil, dass sie sich jeder nachträglichen Korrektur flexibel anpassen können.
Alle Tipps, die wir dir hier vorstellen, beziehen sich auf die aktuelle Version von Microsoft Word, die in Office 365 und Office 2019 enthalten ist.
Automatische Seitenzahlen und wie du mit Abschnittswechseln umgehst
Um Seitenzahlen einzufügen, gehst du im Reiter „Einfügen“ bei „Kopf- und Fußzeile“ auf „Seitenzahl“.

Noch schneller kommst du an dein Ziel, wenn du mit einem Doppelklick in die Fußzeile deines Dokuments klickst. Daraufhin erscheint in der Menüleiste die Kopf- und Fußzeilentools – ganz links findest du dann auch dort das Feld „Seitenzahl“.

Öffne anschließend das Dropdownmenü. Hier kannst du auswählen, wo die Seitenzahl eingefügt werden soll. Für die Veröffentlichung bei GRIN empfehlen wir die Option Seitenende und mittig. Außerdem kannst du die Seitenzahlen auch formatieren und zum Beispiel das gewünschte Zahlenformat auswählen. Du hast die Wahl zwischen arabischen und römischen Ziffern, jeweils klein- oder großgeschrieben und wahlweise auch unter Einbeziehung der Kapitelnummer.
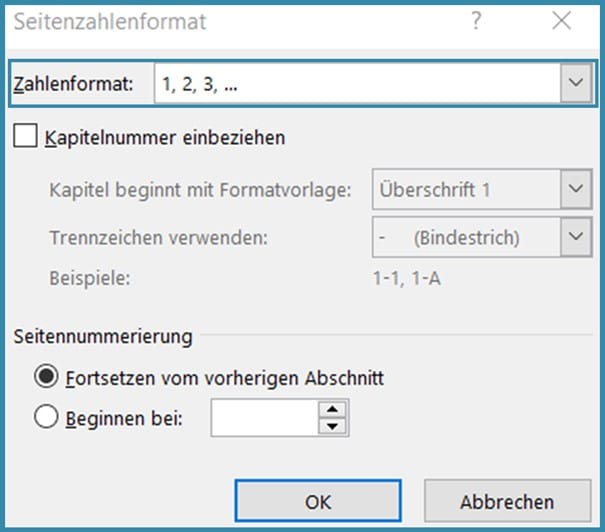
Du möchtest, dass sich das Seitenzahlenformat ab einer bestimmten Seite ändert oder die Zählung neu beginnt?
Füge dazu einfach einen Abschnittswechsel unter der Seite ein, nach der die Zählung anders sein soll (beispielsweise nach dem Inhaltsverzeichnis, wenn die Einleitung mit Seite 1 beginnen soll). Diese Funktion findest du im Reiter „Layout“ und dann wählst du „Umbrüche (Abschnittsumbruch Nächste Seite)“.

Anschließend klickst du mit einem Doppelklick in die Fußzeile der Seite, deren Zählung neu beginnen soll, woraufhin du erneut in die Kopf- und Fußzeilentools gelangest. Hebe dort die Verknüpfung mit der vorherigen Fußzeile auf:
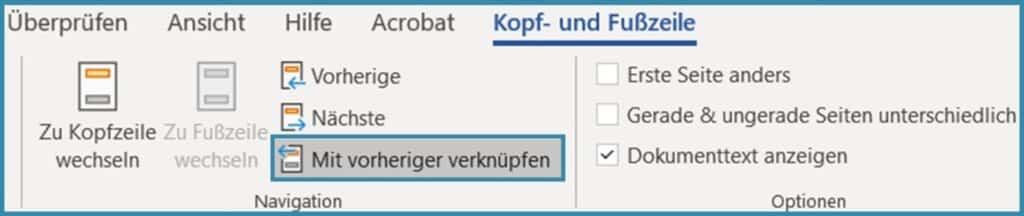
Sobald das erledigt ist, kannst du die nicht mehr verknüpfte Seitenzahl über „Seitenzahl formatieren“ ändern. Soll sie beispielsweise bei Seite 1 neu beginnen, wähle „Beginnen bei: 1“.
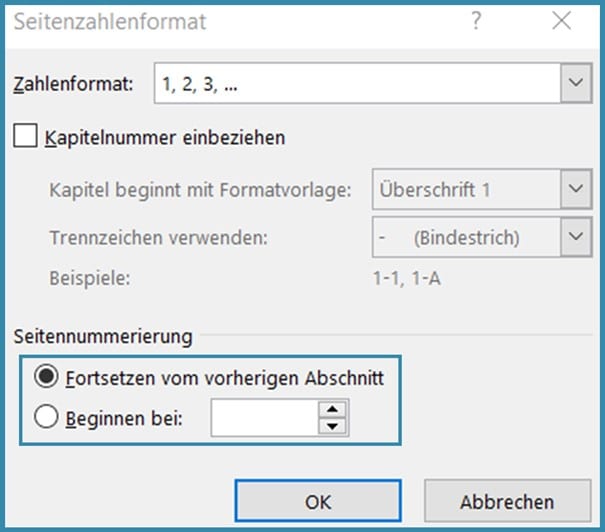
Diese Artikel könnten dich auch interessieren:
Fußnoten vs. Endnoten
Fußnoten oder Endnoten brauchst du, wenn du eine Anmerkung, eine weiterführende Erklärung, eine Übersetzung oder eine Quellenangabe zu einem Sachverhalt anbringen willst, den du im Fließtext ausgeführt hast. Wenn du automatische Fuß- oder Endnoten verwendest, bleiben nachträgliche Änderungen problemlos möglich. Word sorgt dafür, dass die Fußnote immer auf derselben Seite bleibt wie die zitierte Stelle und auch die Nummerierung der Fußnoten aktualisiert sich automatisch. Fuß- und Endnoten erfüllen denselben Zweck, haben allerdings eine andere Position im Text. Während die Fußnote am Seitenende auftaucht, werden Endnoten komplett ausgelagert und erscheinen erst am Ende des gesamten Dokuments oder wahlweise am Ende eines Kapitels – dadurch wird der Lesefluss erheblich gestört, sobald die Leser:innen eine Anmerkung nachschlagen wollen. In wissenschaftlichen Arbeiten empfiehlt es sich daher, Fußnoten zu verwenden oder die Quellenangaben direkt in Klammern in den Fließtext einzufügen. Welche dieser drei Zitierweisen du verwendest, ist dir überlassen (es sei denn, deine Hochschule gibt dir konkrete Vorgaben), aber achte darauf, dass du sie im ganzen Text einheitlich nutzt.
Wie du automatische Fuß- oder Endnoten setzt
Um eine Fuß- oder Endnote einzufügen, setzt du den Cursor im Text an die gewünschte Stelle. Anschließend gehst du in den Reiter „Referenzen“. Dort findest du die Schaltflächen „Fußnote einfügen“ und „Endnote einfügen“. Der Cursor springt nach dem Klick auf die Schaltfläche direkt in das Fuß- oder Endnotenfeld, in dem du deinen Anmerkungstext oder Literaturverweis eintippen kannst.
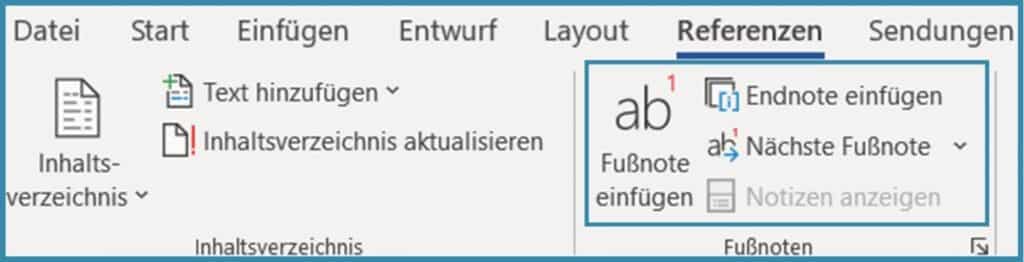
Auch für Fußnoten gibt es Regeln
Die DIN 5008 ist eine Norm, die Schreib- und Gestaltungsregeln für die Text- und Informationsverarbeitung beinhaltet. Auch zur Fußnote gibt es ein paar Regeln. So sollen Fußnoten über den Text hinweg fortlaufend mit arabischen Ziffern nummeriert werden, das heißt die Zählung sollte nicht auf jeder Seite neu anfangen. Der Fußnotentext hat – im Gegensatz zum Endnotentext – eine kleinere Schriftgröße als der Fließtext und nur einen einfachen Zeilenabstand. Wenn du deinen Fließtext in Times New Roman, Schriftgröße 12 Punkt formatiert hast, nimmst du für die Fußnoten am besten 10 Punkt. Fußnotentexte gelten außerdem als Sätze und sollten daher immer mit einem Punkt enden. Es heißt zwar, dass du bei sehr kurzen Fußnoten auf den Punkt verzichten kannst, doch im Sinne der Ästhetik empfiehlt es sich, hier einheitlich vorzugehen.
Manchmal gibt es Verwirrung darüber, wo die Fußnotenziffer stehen soll. Auch hier gibt es klare Regeln: Wenn sich die Anmerkung bzw. die Quellenangabe auf ein Wort oder eine Wortgruppe bezieht, setzt du die Fußnote direkt dahinter[1] – und zwar ohne Leerzeichen und auch, wenn direkt danach ein Satzzeichen folgt[2]. Bezieht sich die Fußnote jedoch auf den ganzen Satz, steht die Fußnotenziffer nach dem Satzzeichen am Ende des Satzes.[3] Bei direkten Zitaten gilt, dass du die Fußnote stets direkt nach dem „schließenden Anführungszeichen“[4] setzt.
[1] Beispiel 1.
[2] Beispiel 2.
[3] Beispiel 3.
[4] Beispiel 4.
Automatische Verzeichnisse: Inhalt, Abbildungen und Tabellen
Mit einem automatischen Inhaltsverzeichnis übernimmt Word alle vorhandenen Kapitel in ein übersichtliches Verzeichnis. Außerdem kannst du das Verzeichnis jederzeit aktualisieren, um die korrekten Seitenzahlen anzuzeigen.
Einzige Voraussetzung für ein automatisches Inhaltsverzeichnis ist, dass die Überschriften in den Formatvorlagen Überschrift 1 bis Überschrift 9 formatiert sind. Du findest die Formatvorlagen im Reiter „Start“ und kannst sie dort mit einem Rechtsklick über „Ändern“ auch optisch anpassen.

Gib deinen Überschriften eine logische Struktur: deine Hauptüberschriften solltest du als „Überschrift 1“ auszeichnen, die nächsttiefere Ebene als „Überschrift 2“. Ins Inhaltsverzeichnis kannst du bis zu neun Überschriftenebenen aufnehmen, das ist allerdings nicht empfehlenswert. Beschränke dich am besten auf die ersten drei Ebenen, um das Inhaltsverzeichnis möglichst übersichtlich zu halten.
Übrigens: die Tastenkombination für die erste Überschriftenebene ist Alt + 1, die für die zweite Alt + 2 und für die dritte Alt + 3.
Wenn alle Überschriften korrekt ausgezeichnet sind, wechselst du in den Reiter „Referenzen“ und klicken dort auf die Schaltfläche „Inhaltsverzeichnis“.
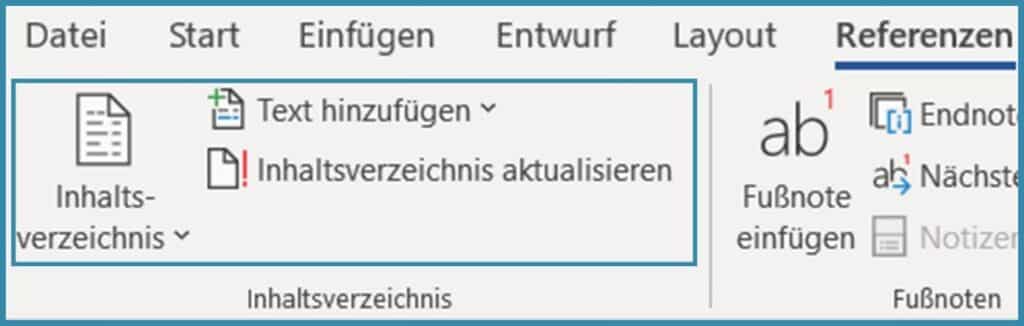
Hier kannst du eines der integrierten Verzeichnisse auswählen oder unten über die Schaltfläche „Benutzerdefiniertes Inhaltsverzeichnis“ selbst das gewünschte Aussehen bestimmen. Die vorgefertigten Inhaltsverzeichnisse von Word reichen nur bis zur dritten Überschriftenebene – wenn du weitere Ebenen im Inhaltsverzeichnis darstellen möchtest, kannst du dies in einem benutzerdefinierten Verzeichnis einstellen.
Hast du nachträglich noch Änderungen im Text vorgenommen, sodass sich die Seitenzahlen verschoben haben? Das ist kein Problem, denn mit einem Rechtsklick auf das bereits erstellte Inhaltsverzeichnis kannst du die „Felder aktualisieren“ – dort kannst du entweder nur die Seitenzahlen aktualisieren oder das ganze Verzeichnis, falls du an den Überschriften noch etwas umformuliert hast.
Abbildungs- und Tabellenverzeichnisse: Kein Hexenwerk!
Bei Abbildungen und Tabellen funktioniert der Prozess nach demselben Prinzip. Um Abbildungen, Tabellen oder Diagramme automatisch zu beschriften und zu nummerieren, klickst du mit der rechten Maustaste auf das jeweilige Objekt und wählst im Kontextmenü „Beschriftung einfügen“ aus.
Im folgenden Fenster siehst du in einer Vorschau, wie die Beschriftung aussehen wird. Du kannst aus den bestehenden Bezeichnungen wie „Tabelle“, „Tab.“, „Abbildung“ oder „Abb.“ wählen und die Position der Bezeichnung festlegen.
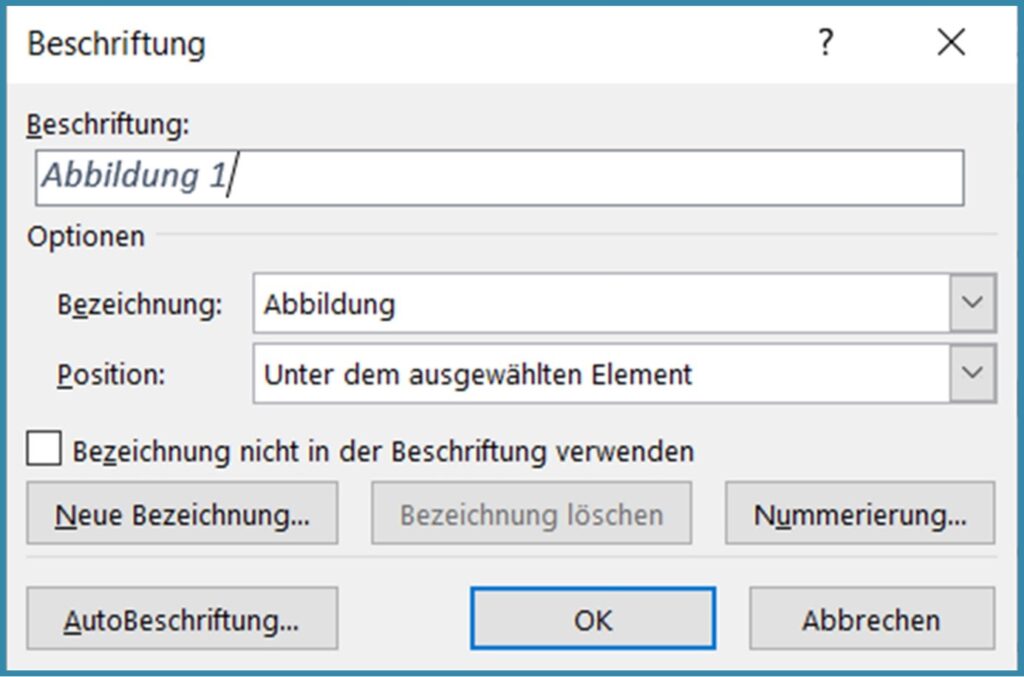
Sobald du deine Abbildungen bzw. Tabellen auf diese Weise beschriftet hast, erhältst sie automatisch die Formatvorlage „Beschriftung“. Gehe anschließend in den Reiter „Referenzen“ und klicke dort auf die Schaltfläche „Abbildungsverzeichnis einfügen“.

Achtung bei langen Verzeichniseinträgen: Wenn du eine Beschriftung benutzt hast, die z.B. auch die Quellenangabe zu einer Abbildung enthält, wird diese komplett mit ins Verzeichnis übernommen. Du kannst die Quellenangabe unter der Abbildung und außerhalb der eigentlichen Beschriftung in einen eigenen Absatz schieben, damit dieser Teil nicht ins Verzeichnis übernommen wird.
Auch bei Abbildungs- und Tabellenverzeichnissen kannst du die Seitenzahlen jederzeit aktualisieren.
Organisation ist alles: das automatische Literaturverzeichnis
Auch die Verwaltung deiner Literatur und Zitate kannst du komplett Word überlassen, was dir gerade bei längeren Arbeiten viel Zeit und Mühe ersparen wird. So erhältst du Quellenangaben und ein Literaturverzeichnis, die sich über die Auswahl einer Formatvorlage vollautomatisch an Zitierstandards wie MLA, Chicago Manual of Style, APA oder IEEE anpassen. Um einen Quellenverweis einzufügen, klickst du im Reiter „Referenzen“ auf die Schaltfläche „Zitat einfügen“.

Im Menü hast du die Wahl, alle Daten zu deiner Quelle einzugeben oder einen Platzhalter anzulegen und die Quellenangaben wie Jahr, Verlag und Autor:in später zu ergänzen. Einmal angelegte Quellen oder Platzhalter kannst du mit einem Klick erneut zitieren. Um am Ende das Literaturverzeichnis einzufügen, klickst du ebenfalls im Reiter „Referenzen“ auf die entsprechende Schaltfläche.

Unsere Buchempfehlungen zum Thema:
Weitere Links zum Thema:
Quellen:
- https://www.typolexikon.de/fussnote/
- https://lektorat-korrekturlesen.de/fussnoten/
Hier findest du weitere Artikel für Studierende:
- Alle
- Apps
- Autorenwissen
- Bewerbung
- Buchvorstellung
- Filme
- Freizeit
- GRIN
- GRIN stellt vor
- Hausarbeit
- Jugend ohne Gott
- Korrektur
- Kultur
- Künstliche Intelligenz
- Lebenslauf
- Lerntechniken
- Lerntypen
- Literarisches Übersetzen
- Literatur
- Nischenfach
- Orchideenfach
- Pausen
- Publikation
- Self-Publishing
- Studentenleben
- Studentenwissen
- Studiengänge
- Studienwahl
- Studium
- Top-Themen
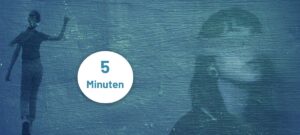
Ödön von Horváths „Jugend ohne Gott“ verstehen in 5 Minuten

Künstliche Intelligenz verstehen in 5 Minuten

10 Film- und Serientipps für das Japanologiestudium

Korrekturlesen von Hausarbeiten: Wer, wann und wie?

Literarisches Übersetzen als Studienfach

7 Mythen zur Veröffentlichung bei GRIN

10 Apps, die den Studienalltag erleichtern

Mut zur Lücke: Neue Wege im Lebenslauf