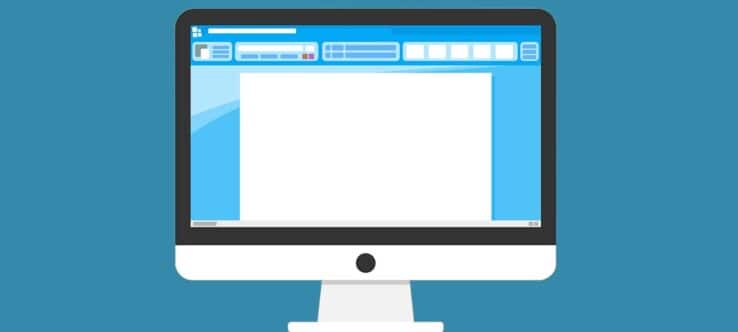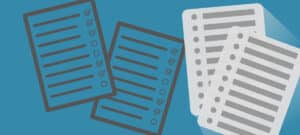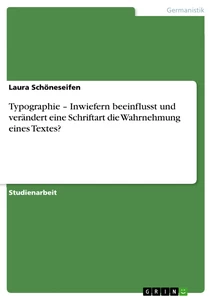Das Wichtigste vorweg:
- Nutze automatische Kopf- und Fußzeilen, um den Lesefluss deines Textes zu verbessern.
- Kopf- und Fußzeilen dienen der Orientierung und sollten nicht mit Informationen überfüllt sein.
Wenn Kopfzeilen für dich nichts als Ärgernisse sind und Fußzeilen dir gestohlen bleiben können, dann hast du vielleicht schon einmal versucht, diese manuell in den Fließtext zu integrieren. Microsoft Word kennt viele nützliche Funktionen für Automatisierungen und tut sich im Gegenzug bisweilen schwer mit manuellen Layoutanpassungen. Damit du in Zukunft Zeit und Nerven sparst, stellen wir dir hier vor, was du mit Kopf- und Fußzeilen machst und wie du beispielsweise Kapitelüberschriften automatisch in die Kopfzeile einfügen kannst.
Alle Tipps, die wir dir hier vorstellen, beziehen sich auf die aktuelle Version von Microsoft Word, die in Office 365 und Office 2019 enthalten ist.
Wie du Kopf- und Fußzeilen einfügst
Die Funktion, um automatische Kopf- und Fußzeilen sowie Seitenzahlen einzufügen, findest du unter dem Reiter „Einfügen“:

Klicke jeweils auf das entsprechende Dropdownmenü und wähle dann ein Layout, das dir zusagt. Am sinnvollsten ist die Vorlage „Leer (Drei Spalten)“, da du mit dieser den meisten Gestaltungsspielraum hast. Nicht benötigte Felder kannst du hier einfach löschen. Mit dem nächsten Klick wird das ausgewählte Element eingefügt.
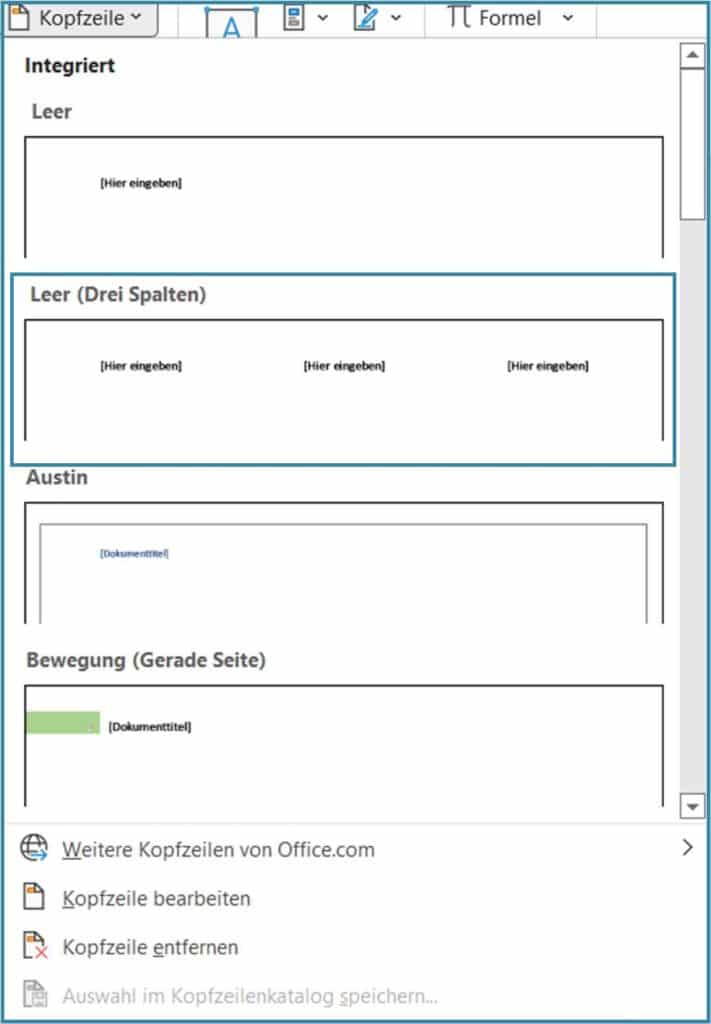
Bei wissenschaftlichen Arbeiten gilt dabei: Weniger ist mehr. Es ist zwar dir überlassen, ob du auf jeder Seite deinen Namen, die Matrikelnummer und den (Kurz)Titel der Arbeit in die Kopfzeile einfügen möchtest, auf das Logo deiner Hochschule oder Universität solltest du jedoch aus Platz- und Urheberrechtsgründen (gerade, wenn du über eine Veröffentlichung nachdenkst) lieber verzichten.
Um die Einträge in der Kopf- oder Fußzeile zu bearbeiten, ist zunächst ein Doppelklick in den Kopf- oder Fußzeilenbereich erforderlich. Anschließend wird der Hauptteil der Seite ausgegraut und du kannst in die Kopf- oder Fußzeile deines Textes schreiben.
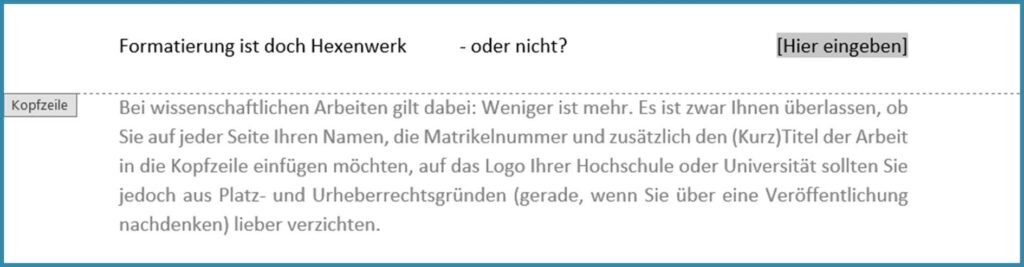
Für die Schrift empfiehlt es sich, bei der Word-Standardformatierung – den Formatvorlagen „Kopfzeile“ bzw. „Fußzeile“ – zu bleiben, oder ähnlich wie bei Fußnoten und Endnoten mit einer kleineren Schriftgröße (z.B. 10 Pt.) als beim Standardtext zu arbeiten. Während du in der Kopf- oder Fußzeile arbeitest, blendet Word außerdem die sogenannten Kopf- und Fußzeilentools ein.

In diesem Reiter kannst du zwischen den Kopf- und Fußzeilen eines Abschnitts (1) oder abschnittsweise zwischen Kopfzeilen oder Fußzeile (2) hin- und herwechseln. Die – hier ausgegraute – Option „Mit vorheriger verknüpfen“ (3) erlaubt es dir, über mehrere Abschnitte hinweg die gleiche Kopf- oder Fußzeile zu verwenden.
Mit der Option „Erste Seite anders“ (4) kannst du für die jeweils erste Seite eines Abschnitts eine anders aussehende Kopf- oder Fußzeile festlegen. „Gerade & ungerade Seiten unterschiedlich“ (5) ermöglicht es dir dagegen, für rechte bzw. linke Buchseiten unterschiedliche Kopf- und Fußzeilen anzugeben, damit z.B. dein Kurztitel, die Kapitelüberschrift oder die Seitenzahl immer außen steht.
Die Position deiner Kopf- und Fußzeilen solltest du nicht verändern. Die Abstände vom oberen bzw. unteren Seitenende sind so abgestimmt, dass beim Druck keine Probleme mit einem zu kleinen Seitenrand entstehen.
Üblicherweise enthält das Deckblatt einer wissenschaftlichen Arbeit keine Kopf- oder Fußzeile, also auch keine Seitenzahl. Um dies einzurichten, kannst du entweder nach dem Deckblatt einen Abschnittswechsel einfügen und die Kopf- und Fußzeile erst mit dem zweiten Abschnitt beginnen lassen – dann muss für beide die Option „Mit vorheriger verknüpfen“ ausgeschaltet sein. Diese Vorgehensweise ist bei längeren Texten sinnvoller. Oder du fügst keinen Abschnittswechsel nach dem Deckblatt ein, weil du nur einen kurzen Essay schreibst, und aktivierst dafür die Option „Erste Seite anders“ – dadurch bleibt die erste Kopf- bzw. Fußzeile leer. Beide Methoden lassen sich auch kombinieren, um z.B. jeweils die erste Kopfzeile eines Abschnitts anders zu gestalten als den Rest.
GRIN-Tipp: Deckblatt ohne Kopf- und Fußzeile
Bist du mit deinen Kopf- und Fußzeilen zufrieden, geht es anschließend daran, die Seitenzahlen deinen Wünschen anzupassen. Seitenzahlen kannst du wie die Kopf- und Fußzeile über ein Dropdownmenü einfügen. Mehr zu automatischen Seitenzahlen und Abschnittswechseln erfährst du hier: Automatisierungen in Word: Seitenzahlen müssen keine Plage sein
Diese Artikel könnten dich auch interessieren:
Kapitelverweise in der Kopfzeile: 3 schnelle Schritte
In der Kopfzeile das jeweils aktuelle Kapitel aufzuführen, gibt deinem Text ein professionelles Layout und dient zugleich der Übersicht, da deine Leser:innen auf jeder Seite sofort wissen, in welchem Teil der Arbeit sie sich gerade befinden. Damit deine Kopfzeilen automatisch auf die jeweilige Kapitelüberschrift verweisen, sind ein paar einfache Schritte notwendig:
Die passende Formatvorlage
Falls du dies nicht bereits erledigt hast, weise den Überschriften, die in der Kopfzeile auftauchen sollen, eine Formatvorlage zu. Am sinnvollsten ist es, nur die Hauptüberschriften zu nehmen, also „Überschrift 1“. Du kannst aber auch abschnittsweise auf verschiedene Überschriftenebenen verweisen, also in einem Abschnitt die Überschrift 1 als Kopfzeile einbinden und im nächsten dann die Überschrift 2. Trenne dafür die einzelnen Abschnitte mit Abschnittswechseln ab und deaktiviere die Option „Mit vorheriger verknüpfen“.
Schnellbausteine in den Kopf- und Fußzeilentools auswählen
Mit einem Doppelklick in die Kopfzeile kommst du wieder in die Kopf- und Fußzeilentools. Klicke zuerst an die Stelle in der Kopfzeile, an der die Kapitelüberschrift eingefügt werden soll. Anschließend gehst du ins Menü, wo du auf der linken Seite den Punkt „Schnellbausteine“ findest:

Feld und StyleRef auswählen
Unter den Schnellbausteinen findest du den Punkt „Feld“:
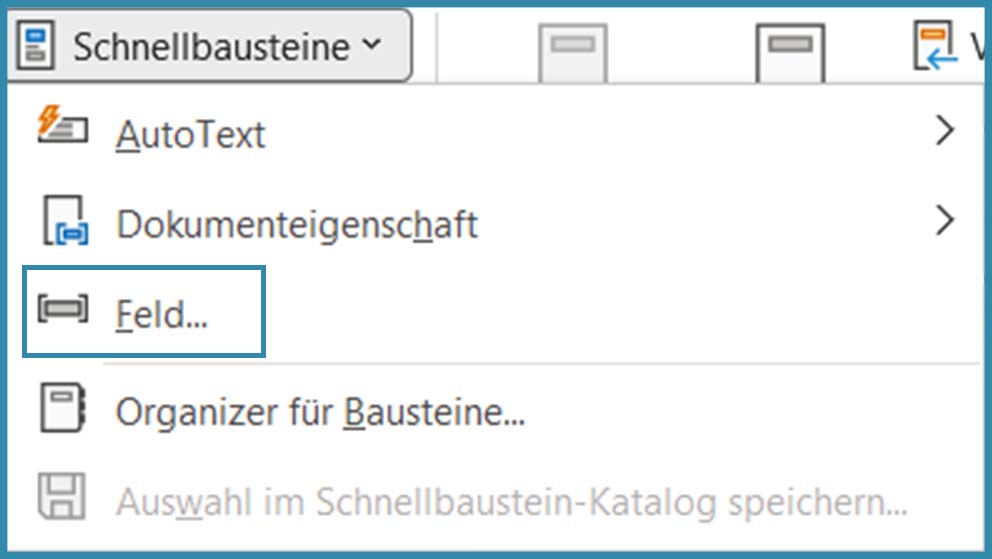
Klickst du dieses an, öffnet sich ein neues Fenster. Hier brauchst du nur noch unter „Feld auswählen“ zum Feldnamen „StyleRef“ zu scrollen. Anschließend werden dir auf der rechten Seite die verfügbaren Formatvorlagen angezeigt: wähle hier diejenige, mit der du deine Überschriften ausgezeichnet hast.
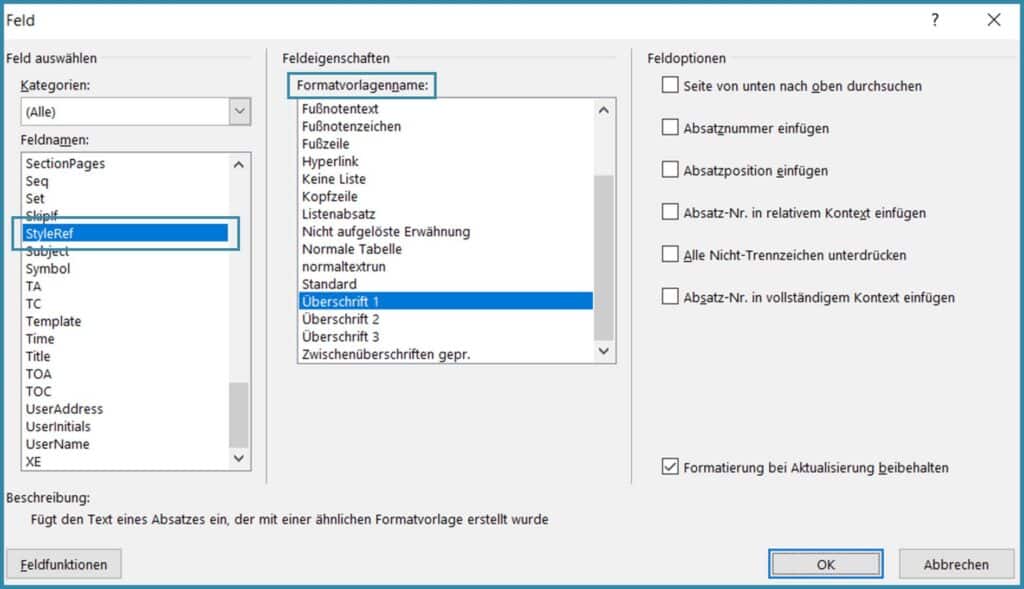
Das war es schon: Jetzt erscheint an der Stelle des Cursors ein dynamischer Verweis auf die jeweils gewählte Überschriften-Formatvorlage und damit auf dein aktuelles Kapitel.
Wusstest du schon, dass…
- sich Typograf:innen einig darin sind, dass ästhetisch ausgewogene Seitenränder spürbar den Lesefluss optimieren und die Konzentration auf den Text steigern?
- die Kopfzeile in der Typografie als „Kopfsteg“ bezeichnet wird und den oberen Rand einer Buchseite, also den unbedruckten Raum zwischen Fließtext und den oberen Beschnitt bezeichnet?
- das Pendant des Kopfstegs „Fußsteg“ heißt?
Unsere Buchempfehlungen zum Thema
Quellen:
- https://www.typolexikon.de/buchsatzspiegel-satzspiegel-schriftspiegel/
Hier findest du weitere Artikel für Studierende:
- Alle
- Autorenwissen
- Bewerbung
- Buchvorstellung
- Cthulhu
- Filme
- Freizeit
- GRIN
- Hausarbeit
- Kultur
- Lebenslauf
- Literatur
- Lovecraft
- Mitschrift
- Philosophie
- Politik
- Politikwissenschaften
- Praktikum
- Premium Services
- Publikation
- Regelstudienzeit
- Self-Publishing
- Serien
- Studentenleben
- Studentenwissen
- Studienwahl
- Studium
- Vorlesungen

Tipps zum Mitschreiben in Vorlesungen

10 Film- und Serientipps für das Studium der Politikwissenschaften

Die Regelstudienzeit: Was du wissen solltest

Lovecrafts „Der Ruf des Cthulhu“ verstehen in 5 Minuten

7 Mythen zur Veröffentlichung bei GRIN

Die richtige Strategie: Praktikumsplatz finden

Premium Services – 3 Tipps für die Optimierung deines Buchs

10 Film- und Serientipps für das Philosophiestudium