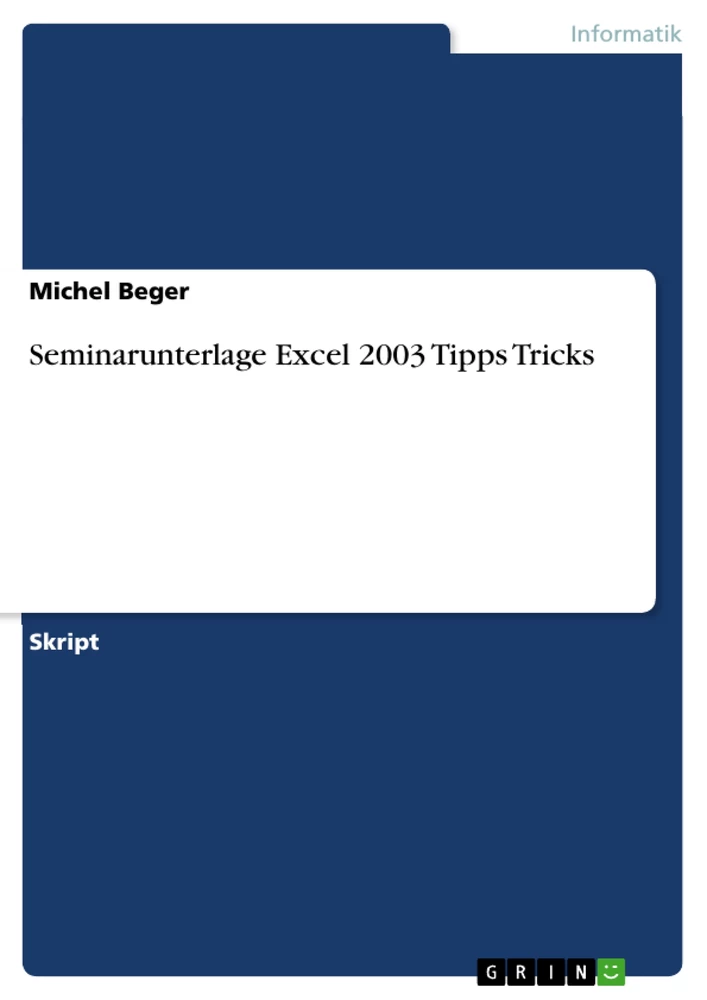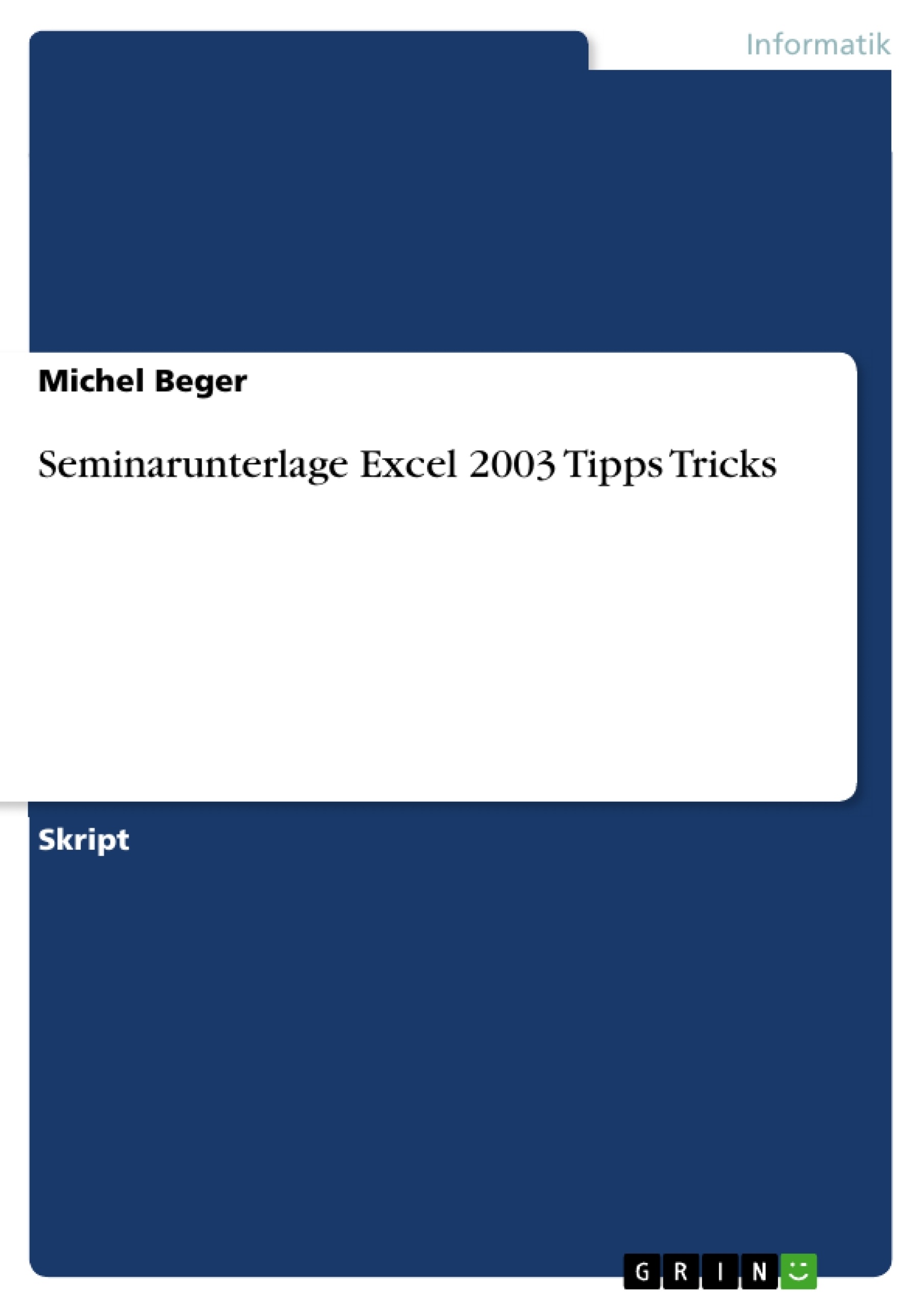1 Inhaltsverzeichnis 2
2 Bezeichnungen in Excel 4
3 Bewegen und Markieren im Tabellenblatt 6
3.1 Bewegen im Tabellenblatt mit Tastenkombinationen 6
3.2 Markieren im Tabellenblatt mit Tastenkombinationen 6
4 Verändern der Tabelle 7
4.1 Einfügen von Spalten, Zeilen und Tabellenblättern 7
4.2 Löschen von Spalten, Zeilen und Tabellenblättern 7
5 Formatierungen in Excel 8
5.1 Allgemeines 8
5.2 Benutzerdefiniertes Zahlenformat 8
5.3 Beispiel für ein benutzerdefiniertes Zahlenformat 11
6 AutoAusfüllen in Excel 12
7 Formeln in Excel 13
8 Absolute und relative Bezüge 14
8.1 Kopieren von Formeln und Funktionen 14
8.2 Definition relative Bezüge 14
8.3 Definition absolute Bezüge 15
9 Funktionen 16
9.1 Summenfunktion 16
9.2 Funktionsassistent 16
9.3 Statistische Funktionen 17
9.4 Weitere Funktionen (Auswahl) 17
9.5 WENN-Funktion 18
9.6 WENN-Funktion mit Text 18
9.7 WENN-Funktion mit absoluten Bezügen 19
9.8 Funktion SVERWEIS 20
10 Duplikate finden 22
11 Sortieren 24
11.1 Daten sortieren 24
11.2 Benutzerdefinierte Sortierreihenfolge 24
12 Daten filtern mit dem AutoFilter 25
13 Bedingte Formatierung 26
14 Zellformatierung bereinigen bei Datenimport 28
15 Rechnen mit Datumsangaben 29
16 Zeilen fixieren 30
17 Ausdruck 31
18 Beispiel: Altersberechnung in Excel 33
19 Beispiel: zwei Tabellen zu einer verbinden 34
20 Beispiel: Text verketten 35
21 Beispiel: Text trennen 36
Inhaltsverzeichnis
- Bezeichnungen in Excel
- Bewegen und Markieren im Tabellenblatt
- Bewegen im Tabellenblatt mit Tastenkombinationen
- Markieren im Tabellenblatt mit Tastenkombinationen
- Verändern der Tabelle
- Einfügen von Spalten, Zeilen und Tabellenblättern
- Löschen von Spalten, Zeilen und Tabellenblättern
- Formatierungen in Excel
- Allgemeines
- Benutzerdefiniertes Zahlenformat
- Beispiel für ein benutzerdefiniertes Zahlenformat
- AutoAusfüllen in Excel
- Formeln in Excel
- Absolute und relative Bezüge
- Kopieren von Formeln und Funktionen
- Definition relative Bezüge
- Definition absolute Bezüge
- Funktionen
- Summenfunktion
- Funktionsassistent
- Statistische Funktionen
- Weitere Funktionen (Auswahl)
- WENN-Funktion
- WENN-Funktion mit Text
- WENN-Funktion mit absoluten Bezügen
- Funktion SVERWEIS
- Duplikate finden
- Sortieren
- Daten sortieren
- Benutzerdefinierte Sortierreihenfolge
- Daten filtern mit dem AutoFilter
- Bedingte Formatierung
- Zellformatierung bereinigen bei Datenimport
- Rechnen mit Datumsangaben
- Zeilen fixieren
- Ausdruck
- Beispiel: Altersberechnung in Excel
- Beispiel: zwei Tabellen zu einer verbinden
- Beispiel: Text verketten
- Beispiel: Text trennen
Zielsetzung und Themenschwerpunkte
Diese Seminarunterlage soll einen umfassenden Überblick über die wichtigsten Funktionen und Möglichkeiten von Microsoft Excel 2003 bieten. Der Fokus liegt auf der praktischen Anwendung der Software.
- Grundlegende Bedienung und Navigation in Excel
- Datenformatierung und -manipulation
- Verwendung von Formeln und Funktionen
- Datenanalyse mit Sortieren und Filtern
- Beispiele für praktische Anwendungen
Zusammenfassung der Kapitel
Bezeichnungen in Excel: Dieses Kapitel führt grundlegende Begriffe und Strukturen von Microsoft Excel 2003 ein, wie Arbeitsmappen, Tabellenblätter, Zellen und deren Adressierung. Es erklärt den Aufbau eines Tabellenblattes und die Bedeutung der Bearbeitungszeile, die den aktuellen Inhalt einer Zelle anzeigt, im Gegensatz zum dargestellten Ergebnis einer Formel. Die Unterscheidung zwischen dem visuellen Ergebnis und der zugrundeliegenden Formel wird anhand eines Beispiels verdeutlicht.
Bewegen und Markieren im Tabellenblatt: Dieses Kapitel beschreibt die verschiedenen Methoden zur Navigation und Auswahl von Zellen innerhalb eines Tabellenblattes mittels Tastenkombinationen. Es behandelt die Effizienzsteigerung durch die Verwendung von Tastaturkürzeln im Vergleich zur Mausbedienung.
Verändern der Tabelle: Hier werden die Möglichkeiten zum Einfügen und Löschen von Spalten, Zeilen und ganzen Tabellenblättern detailliert beschrieben. Der Fokus liegt auf der strukturellen Veränderung der Tabellen, um Daten effektiv zu verwalten und zu organisieren.
Formatierungen in Excel: Dieses Kapitel befasst sich mit verschiedenen Aspekten der Datenformatierung in Excel, beginnend mit allgemeinen Formatierungsoptionen. Es wird insbesondere auf benutzerdefinierte Zahlenformate eingegangen, einschließlich eines konkreten Beispiels zur Veranschaulichung der Möglichkeiten.
AutoAusfüllen in Excel: Der Abschnitt beschreibt die Funktion "AutoAusfüllen" und wie diese zur effizienten Eingabe und Vervollständigung von Daten in Excel eingesetzt werden kann. Dies ermöglicht dem Benutzer das schnelle Ausfüllen von Serien, Datenreihen oder anderen wiederholenden Eingaben.
Formeln in Excel: Dieses Kapitel befasst sich mit der Erstellung und Verwendung von Formeln in Excel, einer der Kernfunktionen des Programms zur Datenverarbeitung und -analyse. Die Bedeutung von Formeln für Berechnungen und Datenmanipulation wird hervorgehoben.
Absolute und relative Bezüge: Hier wird der wichtige Unterschied zwischen absoluten und relativen Bezügen in Formeln erläutert. Es wird erklärt, wie sich diese auf das Kopieren und die Anwendung von Formeln auf verschiedene Bereiche des Tabellenblatts auswirken. Der Abschnitt umfasst Beispiele und Definitionen für beide Bezugstypen.
Funktionen: Dieses Kapitel bietet eine Übersicht über verschiedene Funktionen in Excel, von grundlegenden Funktionen wie der SUMME-Funktion bis hin zu statistischen Funktionen und der vielseitigen WENN-Funktion. Die Verwendung des Funktionsassistenten wird ebenfalls erläutert. Das Kapitel demonstriert die Anwendung der WENN-Funktion in verschiedenen Kontexten, inklusive der Verwendung von Text und absoluten Bezügen, sowie die Funktion SVERWEIS.
Duplikate finden: Das Kapitel konzentriert sich auf die Identifizierung und Behandlung von doppelten Einträgen (Duplikaten) innerhalb eines Datensatzes in Excel. Methoden zur effizienten Suche und Bearbeitung von Duplikaten werden erklärt.
Sortieren: Dieses Kapitel befasst sich mit dem Sortieren von Daten in Excel, sowohl mit Standard- als auch mit benutzerdefinierten Sortierreihenfolgen. Die verschiedenen Optionen und Möglichkeiten der Datensortierung werden detailliert dargestellt.
Daten filtern mit dem AutoFilter: Hier wird die Verwendung des AutoFilters zum Filtern und Anzeigen bestimmter Datensätze innerhalb einer Tabelle erklärt. Der AutoFilter ermöglicht eine schnelle und effiziente Auswahl spezifischer Daten basierend auf Kriterien.
Bedingte Formatierung: Das Kapitel beschreibt die Verwendung bedingter Formatierung, um Zellen basierend auf bestimmten Bedingungen automatisch zu formatieren. Dies verbessert die Übersichtlichkeit und Lesbarkeit der Daten im Tabellenblatt.
Zellformatierung bereinigen bei Datenimport: Dieses Kapitel befasst sich mit dem Bereinigen von Zellformatierungen nach dem Import von Daten, um Inkonsistenzen zu vermeiden und die Datenverarbeitung zu optimieren.
Rechnen mit Datumsangaben: Das Kapitel erklärt, wie Datumsangaben in Excel verarbeitet und in Berechnungen verwendet werden können. Dies umfasst die verschiedenen Datumsformate und deren Anwendung in Formeln.
Zeilen fixieren: Dieses Kapitel beschreibt die Fixierung von Zeilen (und Spalten) im Tabellenblatt, um beim Scrollen wichtige Informationen immer sichtbar zu halten und die Übersichtlichkeit zu verbessern.
Ausdruck: Das Kapitel gibt einen Überblick über die Druckfunktion und die Möglichkeiten zur Gestaltung des Ausdrucks von Excel-Tabellen.
Beispiel: Altersberechnung in Excel: In diesem Kapitel wird anhand eines konkreten Beispiels die Berechnung von Alter mit Excel-Funktionen demonstriert.
Beispiel: zwei Tabellen zu einer verbinden: Dieses Kapitel zeigt verschiedene Methoden zur Zusammenführung von zwei Tabellen in Excel.
Beispiel: Text verketten: Das Kapitel erklärt, wie man Textfragmente in Excel zu einem zusammenhängenden Text zusammenfügen kann.
Beispiel: Text trennen: Der Abschnitt beschreibt Methoden zur Trennung von Text in Excel.
Schlüsselwörter
Microsoft Excel 2003, Tabellenkalkulation, Arbeitsmappe, Tabellenblatt, Zelle, Formel, Funktion, Datenformatierung, AutoAusfüllen, absolute und relative Bezüge, Sortieren, Filtern, bedingte Formatierung, Datumsangaben, Datenimport, Textverarbeitung.
Häufig gestellte Fragen (FAQ) zu "Microsoft Excel 2003 Seminarunterlage"
Was sind die behandelten Themen in dieser Seminarunterlage?
Die Seminarunterlage bietet einen umfassenden Überblick über die wichtigsten Funktionen und Möglichkeiten von Microsoft Excel 2003. Die Schwerpunkte liegen auf der grundlegenden Bedienung, Datenformatierung und -manipulation, der Verwendung von Formeln und Funktionen, Datenanalyse mittels Sortieren und Filtern sowie praktischen Anwendungsbeispielen. Die Themen reichen von der Navigation im Tabellenblatt und der Bearbeitung von Zellen über die Erstellung und Verwendung von Formeln und Funktionen (inklusive absoluter und relativer Bezüge und verschiedener spezieller Funktionen wie WENN und SVERWEIS) bis hin zu fortgeschrittenen Techniken wie dem Filtern von Daten, der bedingten Formatierung und der Verarbeitung von Datumsangaben.
Welche Kapitel umfasst die Seminarunterlage?
Die Unterlage gliedert sich in Kapitel zu folgenden Themen: Bezeichnungen in Excel, Bewegen und Markieren im Tabellenblatt, Verändern der Tabelle (Einfügen und Löschen von Spalten, Zeilen und Blättern), Formatierungen in Excel (inkl. benutzerdefinierter Formate), AutoAusfüllen, Formeln in Excel, Absolute und relative Bezüge, Funktionen (SUMME, statistische Funktionen, WENN-Funktion in verschiedenen Varianten, SVERWEIS), Duplikate finden, Sortieren, Daten filtern mit AutoFilter, Bedingte Formatierung, Zellformatierung bereinigen bei Datenimport, Rechnen mit Datumsangaben, Zeilen fixieren, Ausdruck, sowie mehrere Anwendungsbeispiele (Altersberechnung, Tabellen verbinden, Text verketten und trennen).
Welche Zielsetzung verfolgt die Seminarunterlage?
Die Seminarunterlage zielt darauf ab, einen umfassenden Überblick über die wichtigsten Funktionen von Microsoft Excel 2003 zu geben und die praktische Anwendung der Software zu vermitteln. Sie soll den Teilnehmern ermöglichen, die Software effizient zu nutzen und die verschiedenen Funktionen zur Datenverarbeitung und -analyse einzusetzen.
Welche Schlüsselwörter beschreiben den Inhalt der Seminarunterlage?
Die wichtigsten Schlüsselwörter sind: Microsoft Excel 2003, Tabellenkalkulation, Arbeitsmappe, Tabellenblatt, Zelle, Formel, Funktion, Datenformatierung, AutoAusfüllen, absolute und relative Bezüge, Sortieren, Filtern, bedingte Formatierung, Datumsangaben, Datenimport, Textverarbeitung.
Wo finde ich detaillierte Informationen zu einzelnen Funktionen wie z.B. der WENN-Funktion oder SVERWEIS?
Die Seminarunterlage enthält eigene Kapitel zu Formeln und Funktionen, mit detaillierten Erklärungen zu verschiedenen Funktionen wie der SUMME-Funktion, statistischen Funktionen und insbesondere der WENN-Funktion (inkl. Varianten mit Text und absoluten Bezügen) sowie der Funktion SVERWEIS. Jedes Kapitel bietet eine detaillierte Beschreibung der jeweiligen Funktion und deren Anwendung.
Wie werden praktische Anwendungen von Excel 2003 in der Seminarunterlage behandelt?
Die Seminarunterlage enthält mehrere Kapitel mit konkreten Anwendungsbeispielen, darunter die Altersberechnung, das Verbinden von zwei Tabellen, das Verketten und Trennen von Text. Diese Beispiele verdeutlichen die praktische Anwendung der in der Seminarunterlage beschriebenen Funktionen und Techniken.
Gibt es einen Inhaltsverzeichnis?
Ja, die Seminarunterlage enthält ein detailliertes Inhaltsverzeichnis, das alle behandelten Themen und Kapitel übersichtlich auflistet.
- Quote paper
- Michel Beger (Author), 2008, Seminarunterlage Excel 2003 Tipps Tricks, Munich, GRIN Verlag, https://www.grin.com/document/145827