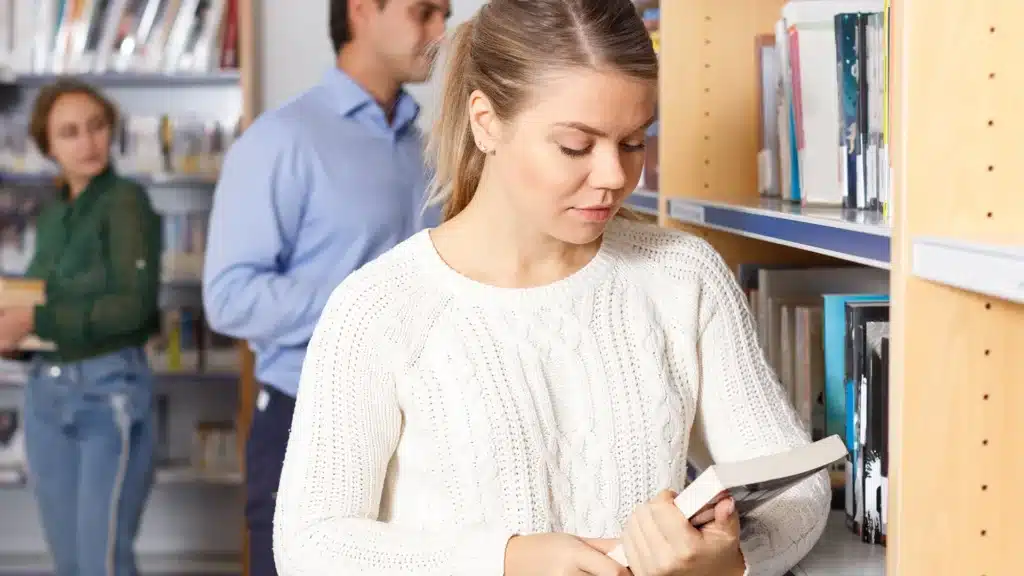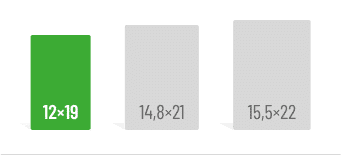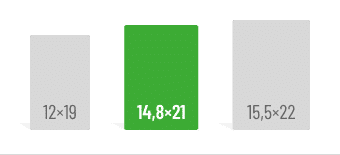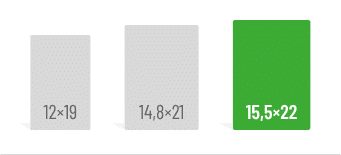First things first:
- Use Word’s comment and review feature to collect feedback in a clear way.
- Go through your text comment by comment so you don’t get confused.
Feedback from fellow students and proofreaders can be very helpful if you need to write a term paper or thesis. Spelling mistakes in particular are quickly overlooked when dealing with the content of a topic. In addition, outsiders can tell you whether your wording and arguments are understandable. But how do you keep track of the various comments and hints? In this article, we will show you which tools you can use to collect and incorporate feedback on a text.
The best way to collect feedback
Feedback can be helpful at any point in your work. However, depending on where you are, some forms of feedback will help you better than others. During the conception phase, it’s often easiest to get feedback in a face-to-face conversation. Talk about your project and your thoughts whenever you feel like you’re treading water. You will notice that sometimes it helps to talk about a problem and articulate it. Suddenly you may see the issue with new eyes and find a solution yourself. Or your counterpart gives you a new idea. It is very important in such situations to write down your flash of inspiration and the suggestions in such a way that you know what was meant by them later.
If you’re more advanced and have written individual chapters or your entire paper, you shouldn’t question the big picture anymore. Therefore, communicate in advance exactly what kind of feedback you want: for example, you could ask your proofreaders to only pay attention to spelling and grammar or only to check whether you follow your common thread consistently enough. It’s best to collect this feedback directly in your text so that your supporters can refer to individual passages. The best way to do this is directly in the text file.
Track changes in Microsoft Word
Word offers the “Track Changes” feature for this purpose. You can find it in the “Review” section.

When change tracking is turned on, your reviewers can edit your text directly without losing your original. You can then only see what has been changed and decide afterwards which changes you want to apply and which you don’t.

This type of feedback is particularly suitable for corrections to spelling, grammar and individual formulations.
Use the comment function
For content feedback, on the other hand, the comment function is suitable. In a comment, your supporters can ask questions, provide more detailed comments or address basic topics. These are visually separated from the text, so that it still remains clear.
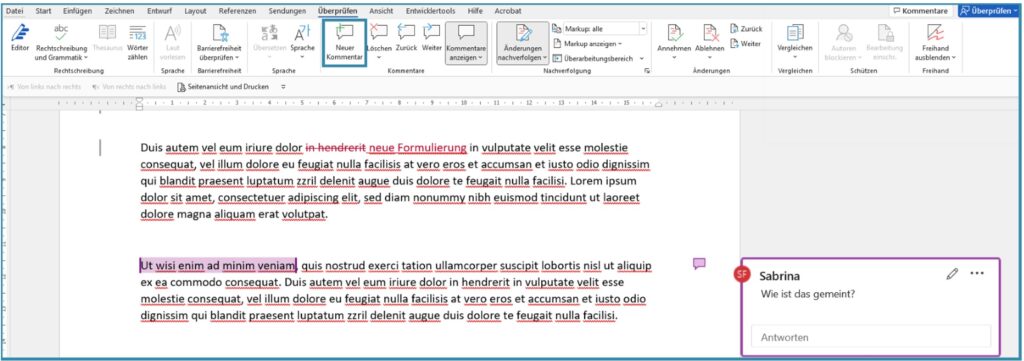
There is also a comment function in the free version of many PDF readers, so you don’t always have to send the Word file.
How to implement feedback in your text
After you have collected the feedback, it is time to process the individual comments and notes. Always try to view them on a purely professional level and not feel personally attacked or try and justify yourself. Especially in personal conversations, this may sometimes be difficult. Nevertheless, take a step back and ask if you don’t understand a piece of feedback. Your proofreaders will share their subjective reading impressions with you, but the final decision is still yours to make. Take enough time to revise your text and weigh up the pros and cons of a change. Always opt for the solution that enriches the text, but that you also feel comfortable with. There is another option beside deciding for or against a change. If you find an annotation useful, but it would lead too far away from the topic in the actual body text, then you can include it in a footnote instead.
Accept or reject changes in Word
Once you’ve collected feedback using the tracking feature, you can go through each change using the same function. To do this, open the “Review” section again and place the cursor at the beginning of your text. Use the “Next” and “Back” buttons under “Changes” to navigate through each change. These will be marked and you can incorporate them with “Accept” or discard them with “Reject“.
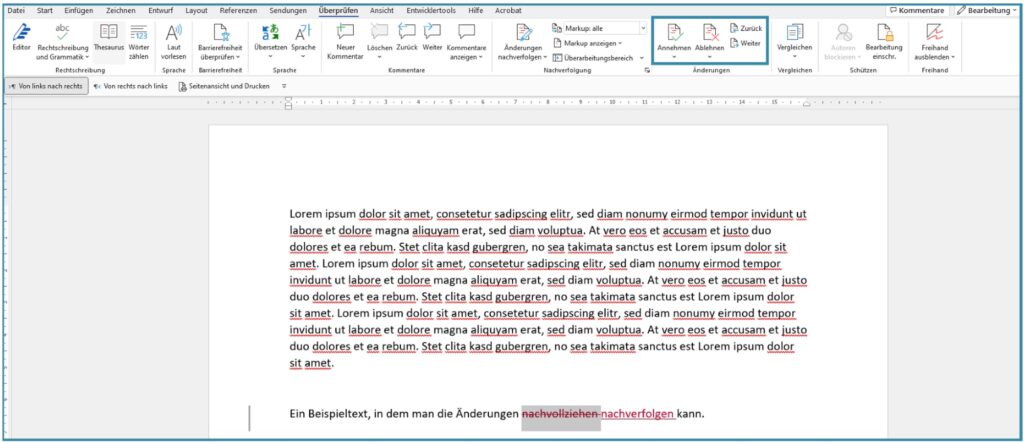
Edit comments
You can proceed in a similar way with the comments. Put your cursor back at the beginning of your work, then use Next and Previous in the Comments section to navigate through your document. Before you do this, make sure you’ve turned on View Comments.

When you’ve edited in a comment, you can delete it. To do this, either use the button in the navigation or click on the three dots in the top right of the comment. If you have several feedback rounds scheduled, you can also reply to unclear comments directly in the comment field.
Sources:
- https://support.microsoft.com/de-de/office/einf%C3%BCgen-oder-l%C3%B6schen-eines-kommentars-8d3f868a-867e-4df2-8c68-bf96671641e2
- https://support.microsoft.com/de-de/office/video-nachverfolgen-von-%C3%A4nderungen-dc8d239d-b60b-4b6d-803c-3acaf0c8ae15
- https://www.vwl.uni-mannheim.de/media/Fakultaeten/vwl/Dokumente/Leitfaden_Feedback.pdf
Do you like our magazine? Then sign up for our GRIN newsletter now!