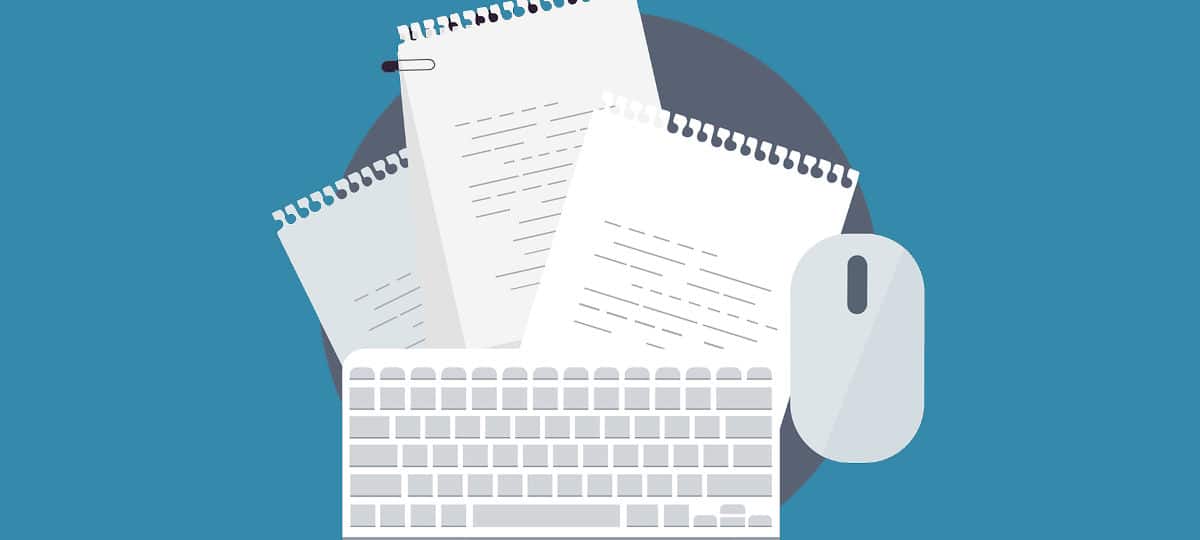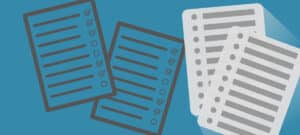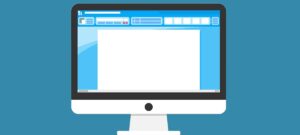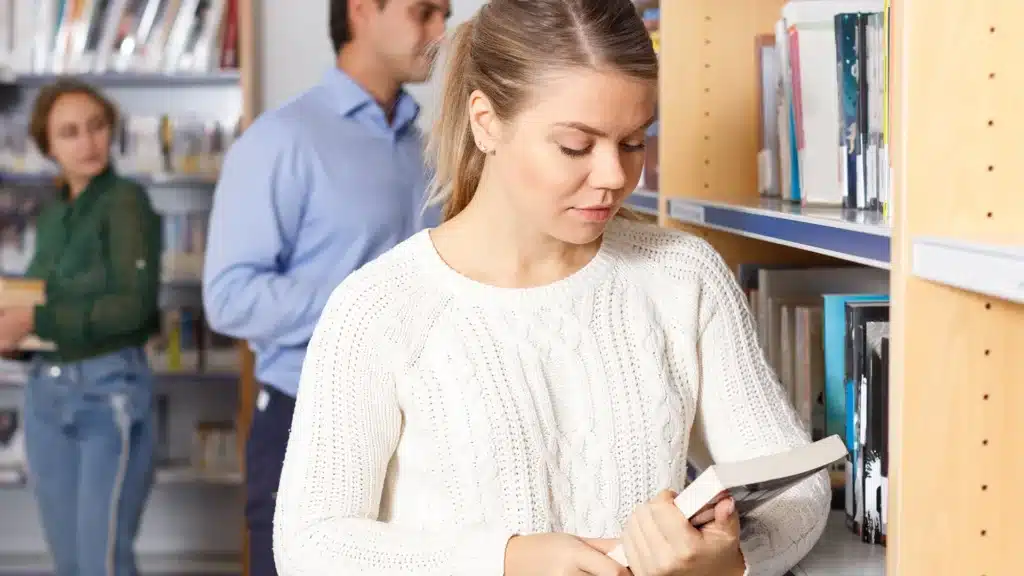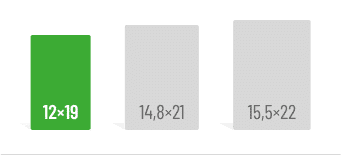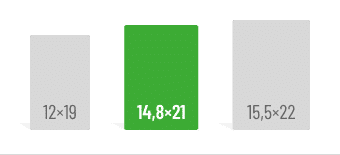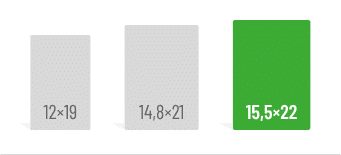First things first:
- For academic texts, justified alignment with automatic hyphenation, serif fonts, and consistent margins are recommended.
- For digital texts, standards differ: left-aligned text and sans-serif fonts are more readable.
Word’s extensive features can lead to mistakes, and many users stick to the basics. This guide aims to simplify Word formatting by introducing you to key standards.
All tips are based on the latest version of Microsoft Word, included in Office 365 and Office 2019.
Justified Text: The Gold Standard?
Justified text alignment creates uniform line lengths (except for the last line of a paragraph), resulting in a clean, balanced appearance. However, it can produce uneven word spacing, so always enable automatic hyphenation alongside justified text. But don’t rely blindly on Word’s hyphenation—check hyphens manually to ensure semantic correctness.
When to use justified or left-aligned text
Left-aligned text (or ragged-right alignment) begins each line flush to the left margin, with lines ending unevenly on the right.
Use justified text for academic writing and printed materials. Its uniformity makes it easier for the eye to follow, ensuring smooth reading.
Use left-aligned text for web content. Online readers scan for relevant information, requiring less focus than printed material. Justified text, with its varying word spacing, demands more concentration and can tire readers quickly. Left-aligned text provides natural breaks for the eye, making it better suited for digital formats.
How to set text alignment and hyphenation
You can find much of what you need for formatting in Word under the “Home” tab.

The settings for hyphenation can be found in the “Layout” tab right on the left under “Page Setup”. It is best to select “automatic”.
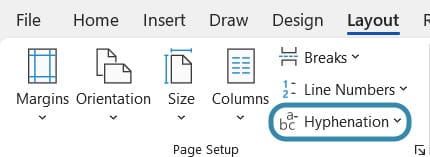
You might also be interested in these articles:
Fonts and Line Spacing: Easy on the Eyes
For academic texts, choose readable, professional serif fonts like Times New Roman, Garamond, or Cambria. Stick to a 12-point font size, the standard for most academic work. Use a 1.5 line spacing for better readability, preventing lines from feeling too cramped.
You can adjust font, size, and line spacing under the “Home” tab.
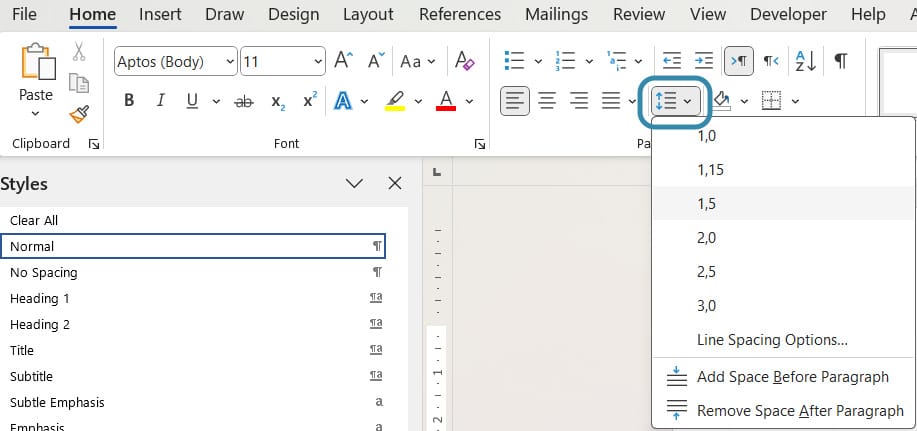
Serif vs. Sans-Serif Fonts
Serif fonts (e.g., Times New Roman, Garamond) feature small strokes at the ends of letters, which enhance readability and professionalism. They’re ideal for academic or printed texts and make smaller fonts easier to read.
Sans-serif fonts (e.g., Arial, Verdana, Calibri) have a modern feel and are better suited for digital content, especially on low-resolution screens where serifs might appear distorted.
Margins and Page Layout: Keep It Consistent
Margins: Academic texts typically use uniform margins unless otherwise specified. Word’s default settings (2.5 cm top, left, and right; 2 cm bottom) are a good choice. Adjust these under the “Layout” tab in the “Margins” menu.
Page format: The standard is DIN A4. Avoid altering this setting to ensure a familiar reading experience. You’ll find this option under the “Layout” tab in the “Size” menu.
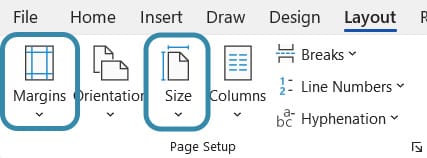
Did you know?
- Microsoft Office was the most-used office software among German employees in 2020.
- A typographic rule states no more than four consecutive lines should end with a hyphen, as this disrupts the reader’s flow.
- Serif fonts can increase reading speed by up to 20% compared to sans-serif fonts.
Sources:
On the subject of text alignment:
- https://allcodesarebeautiful.com/blocksatz-schriftgrosse-zeilenlange/
- https://schriftgestaltung.com/schriftgestaltung/gestaltungsregeln/
- https://allcodesarebeautiful.com/blocksatz-schriftgrosse-zeilenlange/
On the subject of fonts:
Do you like our magazine? Then sign up for our GRIN newsletter now!